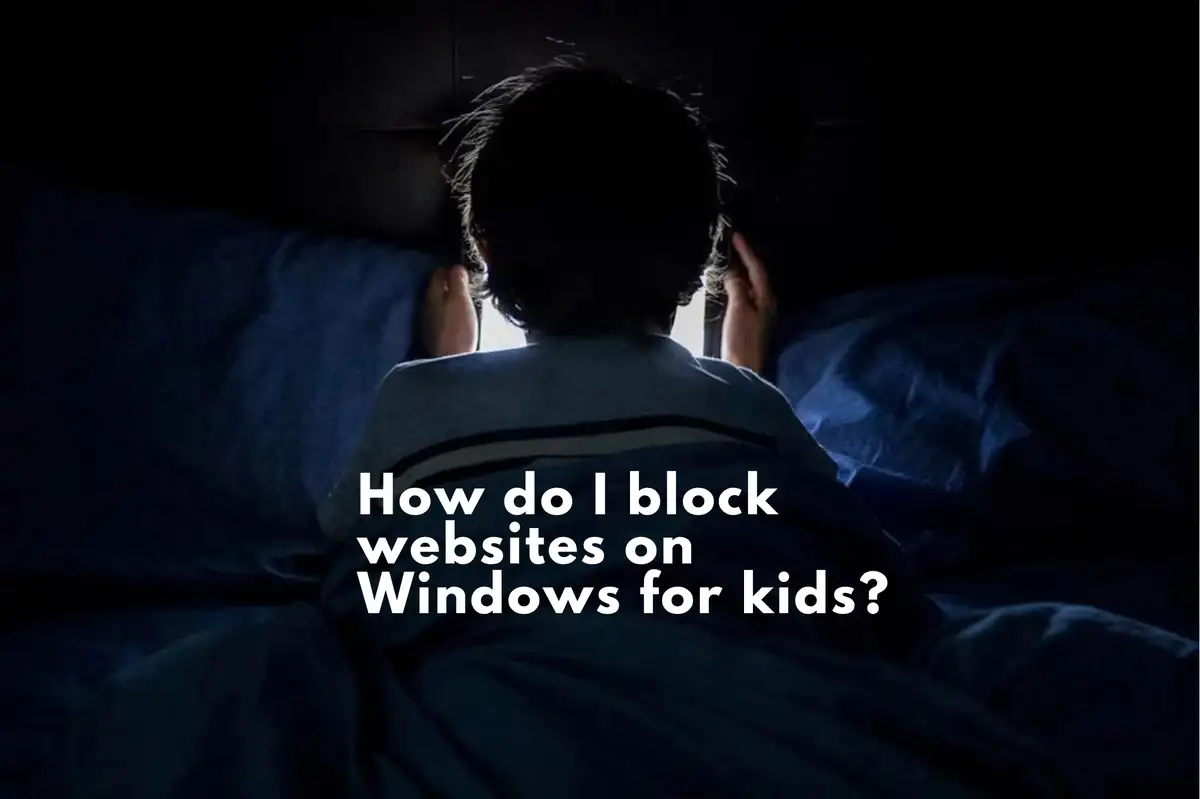Wie man unangemessene Websites unter Windows 10 blockiert: Ein umfassender Leitfaden
Das Internet ist ein riesiges Reservoir an Wissen, Unterhaltung und sozialer Interaktion. Es enthält jedoch auch Inhalte, die nicht für alle Altersgruppen geeignet sind. Es ist unerlässlich, Benutzer, insbesondere Kinder, vor solchen Inhalten zu schützen. Windows 10 bietet Werkzeuge, um dies zu erreichen, und in Kombination mit speziellen Anwendungen wie Avsomart kann man ein sichereres Online-Erlebnis gewährleisten. Lassen Sie uns die Methoden zum Blockieren unangemessener Inhalte erkunden und eine sicherere Browser-Umgebung sicherstellen.
Die Bedeutung der Blockierung unangemessener Inhalte
- Kindersicherheit: Jüngere Benutzer vor expliziten oder schädlichen Inhalten schützen.
- Erhöhte Produktivität: Ablenkungen minimieren, indem der Zugriff auf nicht verwandte Seiten eingeschränkt wird.
- Schutz vor Malware: Bekannte Websites blockieren, die für Malware oder Phishing-Schemata berüchtigt sind.
Windows 10 Funktionen für Familiensicherheit
Windows 10’s Familiensicherheit bietet diverse Steuerungsmöglichkeiten wie Inhaltsfilterung.
Einrichten der Familiensicherheit:
- Gehe zu Einstellungen: Klicke auf den 'Start'-Button und wähle 'Einstellungen'.
- Navigiere zu Konten: Gehe zu 'Konten', dann 'Familie & andere Benutzer'.
- Füge ein Familienmitglied hinzu: Wähle 'Familienmitglied hinzufügen' und stelle sicher, dass es sich um ein Kinderkonto handelt.
- Feinabstimmung der Online-Einstellungen: Greife auf die Microsoft-Familienseite zu, melde dich an und ändere die Online-Sicherheitseinstellungen.
Native Webfilter in Windows 10
Windows 10 bietet eingebettete Funktionen zur Webfilterung.
Implementierung von Webfiltern:
- Starten Sie die Systemsteuerung: Verwenden Sie Windows + X und wählen Sie 'Systemsteuerung'.
- Wählen Sie Internetoptionen: Gehen Sie zu 'Netzwerk und Internet', dann 'Internetoptionen'.
- Greifen Sie auf den Inhaltstab zu: Wechseln Sie zu 'Inhalt' und unter 'Inhaltsratgeber' wählen Sie 'Aktivieren'.
- Einstellungen ändern: Bestimmen Sie die gewünschten Inhaltskategorien und passen Sie diese entsprechend an.
- Einstellungen anwenden: Bestätigen Sie mit 'OK'.
Erweiterter Schutz mit Avsomart
Für diejenigen, die eine zusätzliche Sicherheitsschicht suchen, ist Avsomart eine hervorragende Wahl. Diese Anwendung bietet eine Vielzahl von Funktionen, die im Hinblick auf das Wohlbefinden jüngerer Benutzer entwickelt wurden.
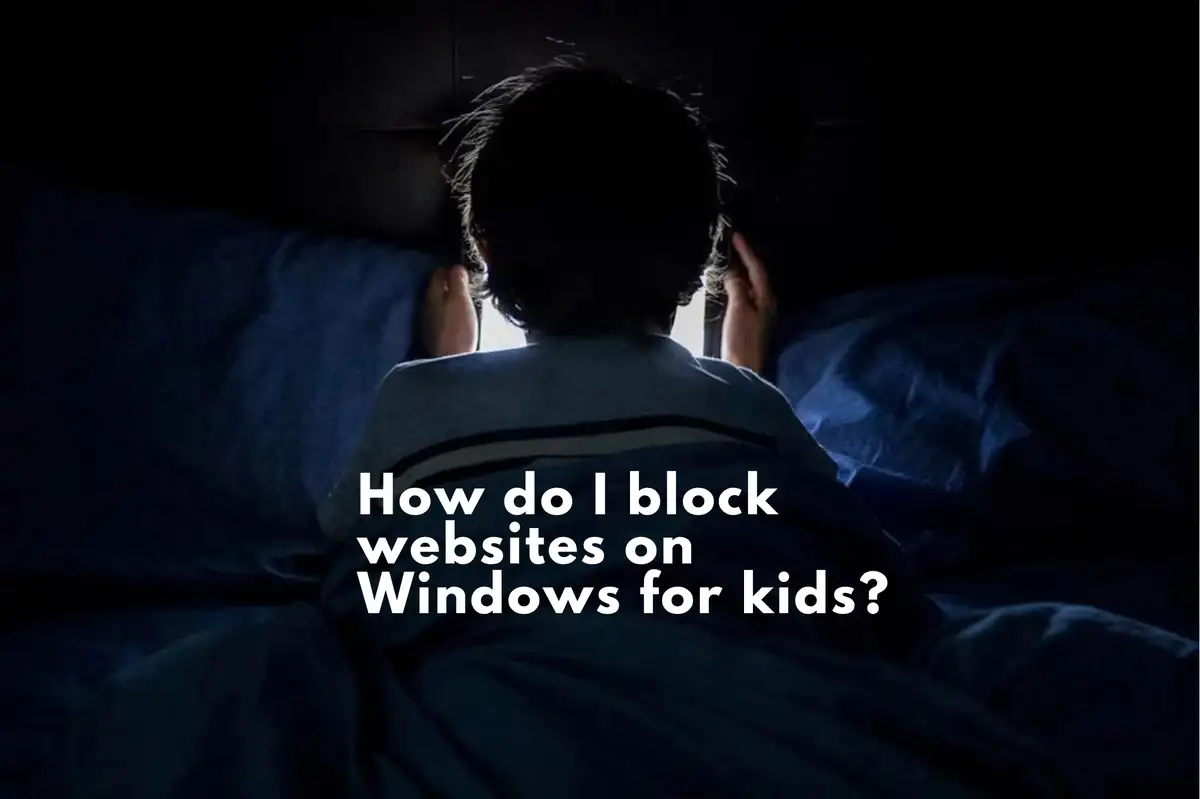
Vorteile von Avsomart:
Angesichts der robusten Fähigkeiten von Avsomart ist es ein unschätzbares Werkzeug für Eltern, die eine umfassende Lösung für Online-Sicherheit erwerben möchten.
FAQ: Wie blockiere ich Websites auf Windows für Kinder?
Der Prozess, den Zugang zu bestimmten Websites einzuschränken, insbesondere für die Sicherheit jüngerer Nutzer, ist eine häufige Sorge vieler. Hier sind einige häufig gestellte Fragen und ihre Antworten zu diesem Thema.
Wie blockiere ich eine Website auf dem Computer meines Kindes?
Antwort: Um eine bestimmte Website auf dem Computer Ihres Kindes zu blockieren:
- Öffnen Sie den von ihm genutzten Browser.
- Gehen Sie zum Menü Einstellungen oder Präferenzen.
- Suchen Sie nach einem Abschnitt mit dem Titel "Sicherheit" oder "Datenschutz".
- Suchen Sie die Option, um bestimmte Websites zu blockieren oder zu einer eingeschränkten Liste hinzuzufügen.
- Geben Sie die URL der Website ein, die Sie blockieren möchten.
- Speichern Sie die Änderungen. Die Website sollte nun von diesem Browser auf dem Computer nicht mehr zugänglich sein.
Hinweis: Einige Browser benötigen eine Erweiterung oder ein Add-on, um bestimmte Websites zu blockieren.
Wie blockiere ich bestimmte Websites unter Windows?
Antwort: Um bestimmte Websites unter Windows zu blockieren:
- Navigieren Sie zu C:\Windows\System32\drivers\etc Verzeichnis.
- Öffnen Sie die 'hosts'-Datei mit Notepad als Administrator.
- Fügen Sie am Ende des Dokuments hinzu 127.0.0.1 gefolgt von einem Leerzeichen und dann der Domain der Website, die Sie blockieren möchten. Zum Beispiel, 127.0.0.1 example.com .
- Speichern und schließen Sie die Datei.
- Starten Sie den Computer neu, damit die Änderungen wirksam werden.
Nun, wenn jemand versucht, die blockierte Website zu besuchen, wird sie nicht geladen.
Können Sie bestimmte Websites auf dem PC blockieren?
Antwort: Ja, Sie können bestimmte Websites auf einem PC blockieren. Es gibt verschiedene Methoden, dies zu tun:
- Verwenden von integrierten Windows-Tools durch Ändern der 'hosts'-Datei.
- Verwendung von browserspezifischen Einstellungen oder Erweiterungen.
- Installation von Drittanbieter-Software zur Kindersicherung wie Avsomart, Net Nanny oder Qustodio, die umfassende Funktionen zur Website-Blockierung bieten.
Wie beschränke ich Websites auf Windows 11?
Antwort: Windows 11, das neueste Betriebssystem von Microsoft, bietet ebenfalls Möglichkeiten, Websites zu beschränken. So geht's:
- Richten Sie die Familieneinstellungen ein:
- Öffnen Sie 'Einstellungen' und navigieren Sie zu 'Datenschutz & Sicherheit'.
- Gehen Sie zu 'Familie' und dann zu 'Familieneinstellungen'.
- Folgen Sie den Anweisungen, um Konten einzurichten und Website-Beschränkungen anzupassen.
- Verwenden Sie die integrierte Seitenblockierung von Microsoft Edge:
- Öffnen Sie Microsoft Edge.
- Greifen Sie auf 'Einstellungen' und dann auf 'Familieneinstellungen' zu.
- Passen Sie die Liste der erlaubten und blockierten Websites nach Bedarf an.
- Wenn Sie nach umfassenderen Lösungen suchen, sollten Sie Drittanbieter-Programme zur Kindersicherung in Betracht ziehen, die mit Windows 11 kompatibel sind.
Durch das Befolgen dieser Schritte oder die Nutzung spezialisierter Software können Sie eine sichere und kontrollierte Browserumgebung auf Windows 11 gewährleisten.
Zusammenfassend gibt es mehrere Möglichkeiten, den Zugriff auf bestimmte Websites auf Computern zu blockieren oder einzuschränken. Egal, ob Sie sich um die Sicherheit junger Benutzer sorgen oder die Produktivität aufrechterhalten möchten, diese Lösungen können an Ihre Bedürfnisse angepasst werden.
Verwandter Blogbeitrag
https://avosmart.com/blog/de/windows-11-parental-controls/
https://avosmart.com/blog/de/parental-control-for-windows/
https://avosmart.com/blog/de/screen-time-windows-11/