Was ist Bildschirmzeit?
Bildschirmzeit bezieht sich auf die Zeit, die mit Geräten mit Bildschirmen verbracht wird, wie Smartphones, Tablets, Laptops und Desktop-Computer. Im Kontext dieses Artikels konzentrieren wir uns auf die Bildschirmzeit in Windows 11, dem neuesten Betriebssystem von Microsoft.Bedeutung des Verwaltung der Bildschirmzeit
Die Verwaltung der Bildschirmzeit ist aus mehreren Gründen wichtig, einschließlich der Aufrechterhaltung einer gesunden Work-Life-Balance, der Vermeidung von digitaler Augenbelastung und der Gewährleistung der Online-Sicherheit für Kinder. Windows 11 bietet mehrere Funktionen, um Benutzern zu helfen, die Bildschirmzeit effektiv zu verwalten.Bildschirmzeit auf dem Sperrbildschirm in Windows 11 ändern
Die Bildschirmzeit auf dem Sperrbildschirm in Windows 11 bezieht sich auf die Zeit, die benötigt wird, um den Bildschirm automatisch zu sperren, wenn er inaktiv bleibt. Das Ändern dieser Einstellung kann dazu beitragen, Energie zu sparen und die Privatsphäre zu wahren.Schritt-für-Schritt-Anleitung
- Klicken Sie mit der rechten Maustaste auf den Desktop und wählen Sie "Anpassen."
- Klicken Sie im linken Bereich auf "Sperrbildschirm."
- Unter "Bildschirm-Timeout-Einstellungen" klicken Sie auf das Dropdown-Menü und wählen Sie die gewünschte Zeit aus.
- Klicken Sie auf 'Anwenden', um Ihre Änderungen zu speichern.
Bildschirmzeit in Windows 11 beschränken
Es ist wichtig, die Bildschirmzeit zu überwachen und zu begrenzen, insbesondere bei Kindern, um gesunde Gewohnheiten und Online-Sicherheit zu gewährleisten. So können Sie dies in Windows 11 tun.Elterliche Kontrolle einrichten
- Öffnen Sie 'Einstellungen' und klicken Sie auf 'Familie & andere Benutzer'.
- Klicken Sie auf 'Familienmitglied hinzufügen' und folgen Sie den Anweisungen, um ein Konto für Ihr Kind zu erstellen.
- Sobald das Konto erstellt ist, klicken Sie auf 'Bildschirmzeit' unter dem Konto Ihres Kindes.
- Aktivieren Sie die Option 'Zeitbegrenzungen festlegen, wann mein Kind Geräte verwenden kann' und konfigurieren Sie die gewünschten Zeitlimits.
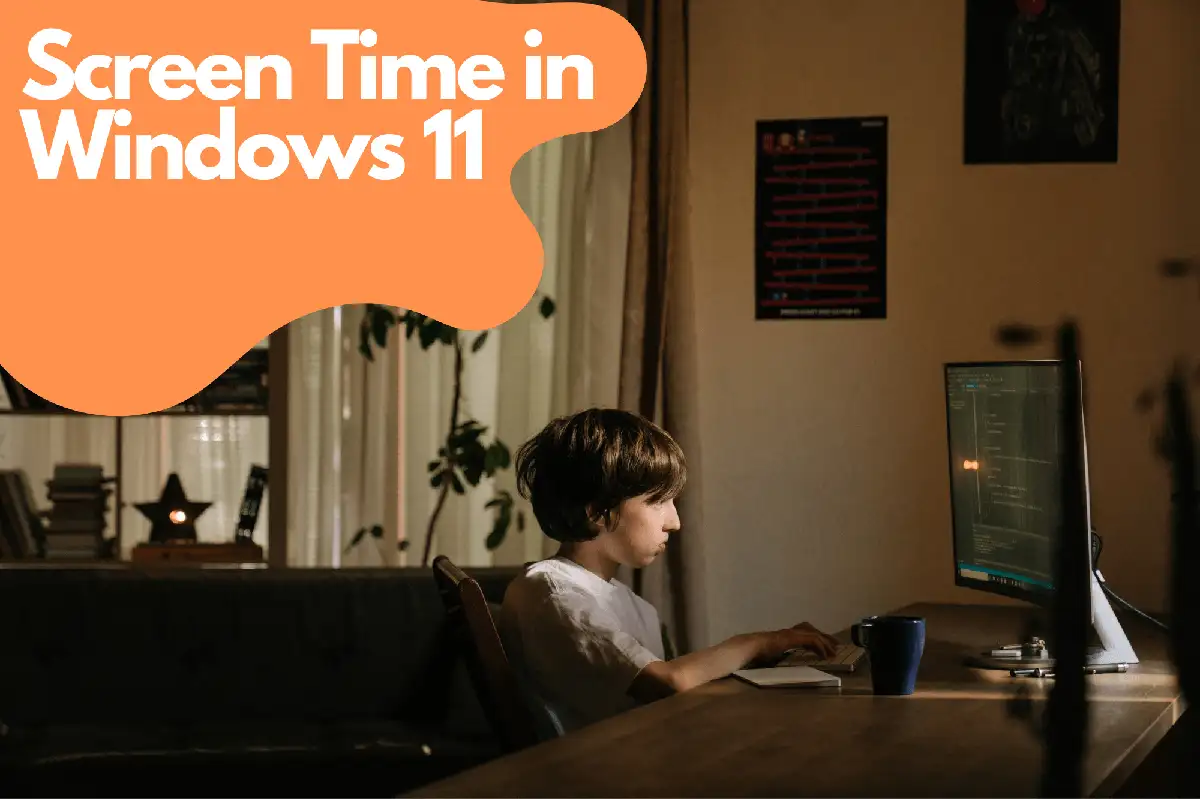
Verwendung von Drittanbieter-Anwendungen
Avosmart: Eine führende Plattform zur elterlichen Kontrolle für Windows 11
Avosmart ist eine hoch angesehene Plattform zur elterlichen Kontrolle, die speziell für Windows 11 entwickelt wurde. Mit seinem umfassenden Funktionsumfang ermöglicht Avosmart Eltern, die Bildschirmzeit und Online-Aktivitäten ihrer Kinder genau zu überwachen.Überwachung und Verwaltung der Bildschirmzeit
Avosmart ermöglicht es Eltern, die Zeit zu verfolgen, die ihre Kinder mit Spielen und Websites auf Windows 11 verbringen. Durch die Bereitstellung einer detaillierten Aufschlüsselung der Mediennutzung können Eltern fundierte Entscheidungen darüber treffen, wie ihre Kinder mit digitalen Inhalten umgehen.Website-Blockierung und Kategoriebasierte Einschränkungen
Neben der Überwachung der Bildschirmzeit ermöglicht Avosmart es Eltern, bestimmte Websites zu blockieren oder den Zugriff auf ganze Kategorien von Websites einzuschränken. Dies stellt sicher, dass Kinder beim Gebrauch von Windows 11-Geräten nicht unangemessenen oder schädlichen Inhalten ausgesetzt sind.Echtzeit-Bildschirmanzeige
Eine der herausragenden Funktionen von Avosmart ist die Fähigkeit zur Echtzeit-Bildschirmanzeige. Dies ermöglicht es Eltern, die Windows 11-Bildschirme ihrer Kinder aus der Ferne zu überwachen und jederzeit über deren Online-Aktivitäten informiert zu sein. Durch die Einbeziehung von Avosmart in Ihre Windows 11-Strategie zur elterlichen Kontrolle können Sie einen besseren Einblick in die digitalen Gewohnheiten Ihres Kindes gewinnen und fundiertere Entscheidungen über dessen Online-Erfahrungen treffen. Dieses leistungsstarke Tool hilft nicht nur dabei, Ihre Kinder zu schützen, sondern fördert auch die Entwicklung gesunder digitaler Gewohnheiten.Anpassbare Warnungen und Benachrichtigungen
Avosmart bietet auch anpassbare Warnungen und Benachrichtigungen, um Eltern über potenzielle Probleme oder besorgniserregende Aktivitäten zu informieren. Durch das Einrichten von Warnungen für bestimmte Schlüsselwörter oder Website-Kategorien können Eltern potenzielle Risiken schnell erkennen und geeignete Maßnahmen ergreifen.Flexible Zeitpläne und Zeitbeschränkungen
Um ein gesundes Gleichgewicht zwischen Online-Aktivitäten und Offline-Erlebnissen zu fördern, ermöglicht Avosmart Eltern, benutzerdefinierte Zeitpläne und Zeitbeschränkungen für die Bildschirmzeit ihrer Kinder festzulegen. Dies stellt sicher, dass Kinder ausreichend Zeit für Hausaufgaben, körperliche Aktivitäten und soziale Interaktionen haben, ohne ständig an ihren Bildschirmen kleben zu bleiben.Aktivitätsberichte und Einblicke
Mit den umfassenden Aktivitätsberichten von Avosmart können Eltern wertvolle Einblicke in das Online-Verhalten und die Muster ihrer Kinder gewinnen. Diese Berichte können dabei helfen, Bereiche zu identifizieren, in denen zusätzliche Anleitung oder Beschränkungen erforderlich sein könnten, um ein sichereres und verantwortungsbewussteres Online-Erlebnis für Kinder zu fördern.Die Vorteile von Avosmart für die elterliche Kontrolle in Windows 11
Avosmart ist eine leistungsstarke und benutzerfreundliche Kindersicherungsplattform für Windows 11, die eine Reihe von Funktionen bietet, um Eltern dabei zu helfen, die Bildschirmzeit und Online-Aktivitäten ihrer Kinder zu überwachen und zu verwalten. Durch die Nutzung von Avosmarts Website-Blockierung, kategorie-basierten Einschränkungen, Echtzeit-Bildschirmansicht, anpassbaren Warnmeldungen, flexiblem Zeitplan und detaillierten Aktivitätsberichten können Eltern eine sicherere und ausgewogenere Online-Umgebung für ihre Kinder schaffen. Durch die Integration von Avosmart in Ihre Kindersicherungsstrategie für Windows 11 können Sie gesunde digitale Gewohnheiten fördern und verantwortungsbewussten Internetgebrauch für die gesamte Familie unterstützen.So überprüfen Sie die Bildschirmzeit in Windows 11
Um die Nutzung der Bildschirmzeit im Auge zu behalten, bietet Windows 11 Aktivitätsberichte über die Funktion Microsoft Family Safety.Aktivitätsberichte anzeigen
- Melden Sie sich bei Ihrem Microsoft-Konto an unter account.microsoft.com/family .
- Klicken Sie auf das Profil des Familienmitglieds, dessen Aktivität Sie anzeigen möchten.
- Scrollen Sie nach unten zu „Aktivität“ und aktivieren Sie „Aktivitätsbericht“, falls es noch nicht aktiviert ist.
- Überprüfen Sie die Bildschirmzeitdaten für das ausgewählte Konto.
Wie man die Bildschirmzeit in Windows 11 ändert
Anpassen der Anzeige- und Schlaf-Einstellungen
Das Ändern der Anzeige- und Schlaf-Einstellungen kann helfen, Energie zu sparen und Pausen von der Bildschirmzeit zu fördern.- Klicken Sie mit der rechten Maustaste auf den Desktop und wählen Sie „Personalisieren“.
- Klicken Sie im linken Bereich auf „Energie & Schlaf“.
- Passen Sie die „Bildschirm“- und „Schlaf“-Einstellungen nach Wunsch an, um den Bildschirm auszuschalten oder den Computer nach einer bestimmten Zeit der Inaktivität in den Ruhemodus zu versetzen.
Konfigurieren der Bildschirmschoner-Einstellungen
Bildschirmschoner können als visuelle Erinnerung dienen, um Pausen einzulegen und die Bildschirmzeit zu reduzieren.- Klicken Sie mit der rechten Maustaste auf den Desktop und wählen Sie "Anpassen."
- Klicken Sie im linken Bereich auf "Sperrbildschirm."
- Scrollen Sie nach unten zu „Bildschirmschoner-Einstellungen“ und klicken Sie darauf.
- Wählen Sie einen Bildschirmschoner aus dem Dropdown-Menü und stellen Sie die gewünschte Wartezeit ein.
Tipps zur Reduzierung der Bildschirmzeit
- Planen Sie regelmäßige Pausen mit der Pomodoro-Technik oder einer ähnlichen Zeitmanagement-Methode.
- Legen Sie bestimmte Stunden für Arbeits- oder Freizeit-Bildschirmzeit fest und halten Sie sich daran.
- Erstellen Sie gerätefreie Zonen in Ihrem Zuhause, wie das Esszimmer oder Schlafzimmer.
- Betätigen Sie sich in physischen Aktivitäten oder Hobbys, die keine Bildschirme einbeziehen.

