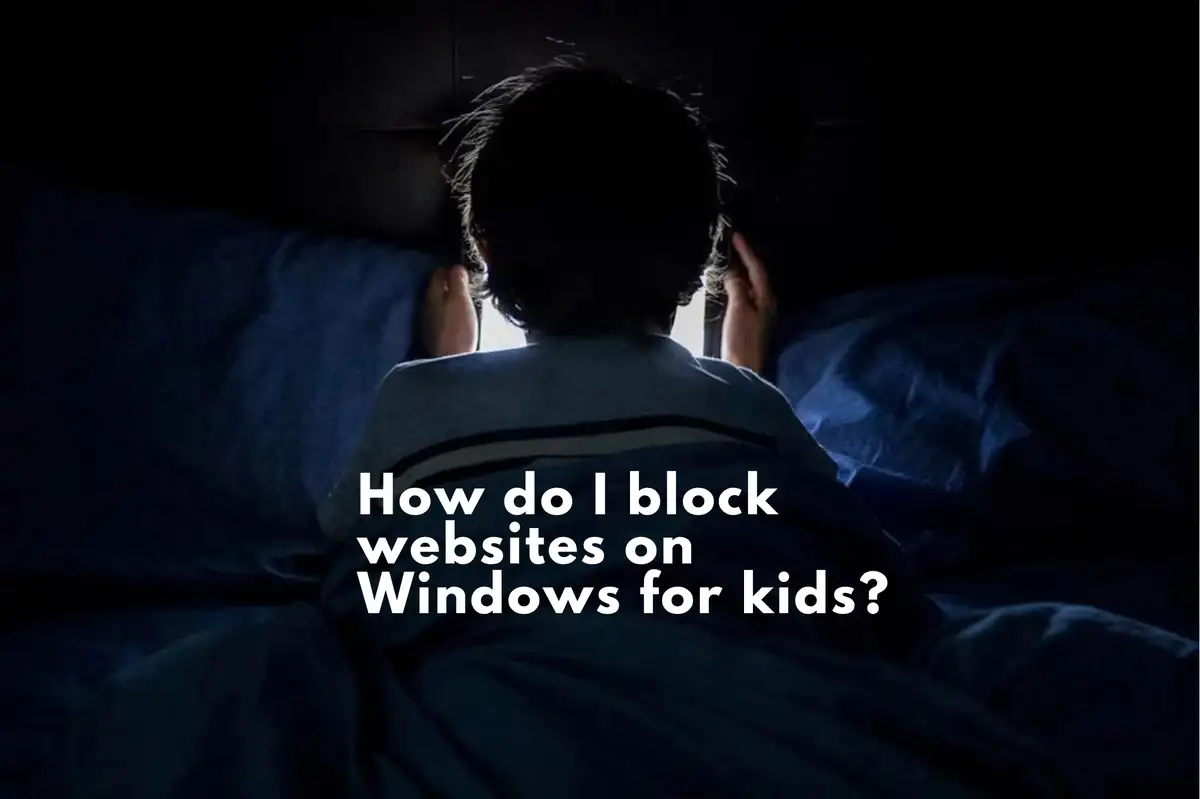Windows 10で不適切なウェブサイトをブロックする方法:包括的なガイド
インターネットは、知識、エンターテイメント、ソーシャルインタラクションの広大な貯蔵庫です。しかし、すべての年齢層に適しているわけではないコンテンツも豊富にあります。このようなコンテンツから特に子供を守ることが重要です。 Windows 10 はこれを実現するためのツールを提供しており、Avsomartのような専門アプリケーションと組み合わせることで、より安全なオンライン体験を確保できます。不適切なコンテンツをブロックし、より安全なブラウジング環境を確保する方法を探索しましょう。
不適切なコンテンツをブロックする重要性
- 子供の安全: 若いユーザーを露骨または有害なコンテンツから守る。
- 生産性の向上: 関連のないサイトへのアクセスを制限することで、気を散らさないようにする。
- マルウェア対策: マルウェアやフィッシング詐欺で悪名高いサイトをブロックする。
Windows 10のファミリーセーフティ機能
Windows 10のファミリーセーフティは、コンテンツフィルタリングなど多様なコントロールを提供します。
ファミリーセーフティの設定:
- 設定に移動: 'スタート'ボタンをクリックして'設定'を選択します。
- アカウントに移動: 'アカウント'に行き、次に'家族とその他のユーザー'を選択します。
- 家族メンバーを追加: '家族メンバーを追加'を選択し、子アカウントとして設定されていることを確認します。
- オンライン設定の微調整: Microsoftファミリーサイトにアクセスしてサインインし、オンラインの安全設定を変更します。
Windows 10のネイティブWebフィルター
Windows 10は、ネイティブなWebフィルタリング機能を提供します。
Webフィルターの実装:
- コントロールパネルを起動: 次を使用 Windows + X そして'コントロールパネル'を選択します。
- インターネットオプションを選択: 'ネットワークとインターネット'に進み、次に'インターネットオプション'を選択します。
- コンテンツタブにアクセス: 'コンテンツ'に移動し、'コンテンツアドバイザー'の下で'有効にする'を選択します。
- 設定を変更: 望ましい内容カテゴリを指定し、それに応じて調整します。
- 設定を適用: 'OK'をクリックして確認します。
Avsomartによる強化された保護
追加のセキュリティ層を探している方には、Avsomartが素晴らしい選択です。このアプリケーションは、若年ユーザーの福祉を考慮して設計された多くの機能を提供します。
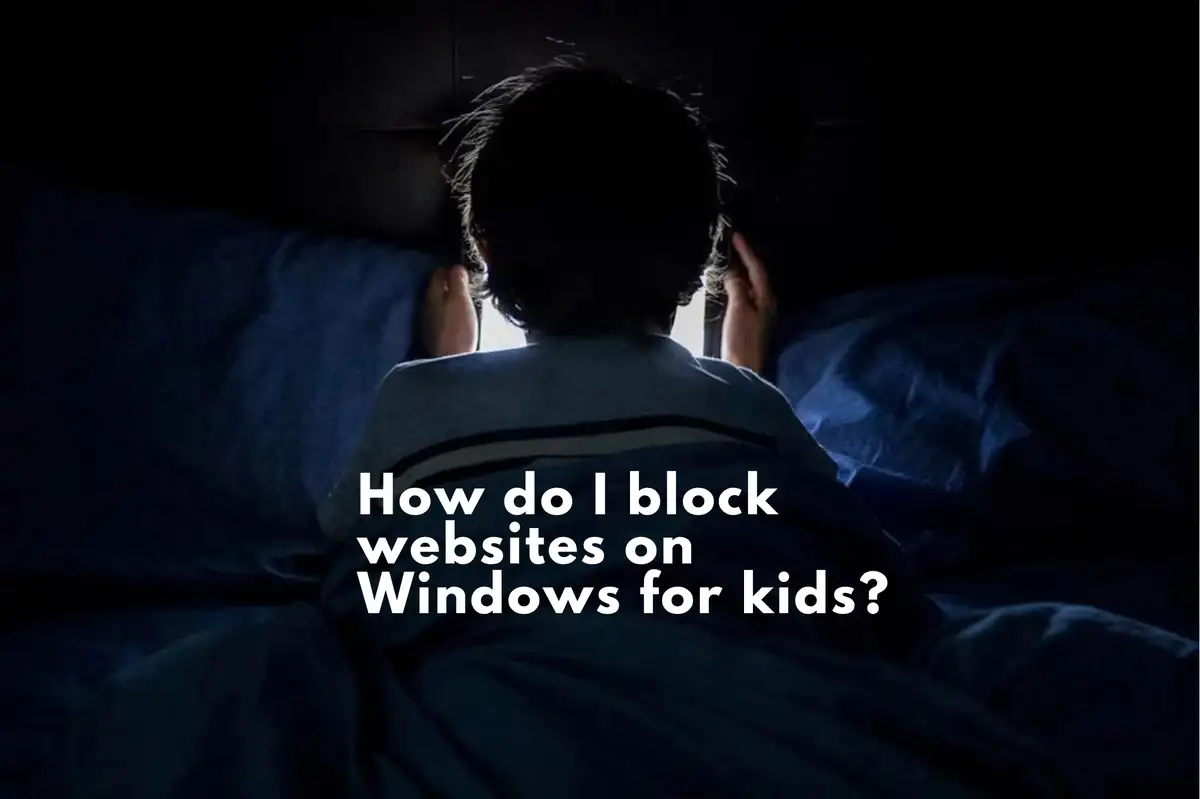
Avsomartの利点:
Avsomartの堅牢な機能を考えると、包括的なオンライン安全対策を求める親にとって有用なツールです。
FAQ: 子供向けにWindowsでウェブサイトをブロックする方法は?
特定のウェブサイトへのアクセスを制限するプロセスをナビゲートすることは、多くの場合、安全のためとくに若年ユーザーのために一般的な関心事です。以下に、このトピックに関するよくある質問とその回答を示します。
子供のコンピューターでウェブサイトをブロックする方法は?
答え:特定のウェブサイトを子供のコンピュータでブロックするには:
- 子供が使用しているブラウザを開きます。
- 設定または環境設定メニューにアクセスします。
- "セキュリティ" または "プライバシー" と題されたセクションを探します。
- 特定のウェブサイトをブロックするオプションや、制限リストに追加するオプションを見つけてください。
- ブロックしたいウェブサイトのURLを入力してください。
- 変更を保存します。このブラウザーでは、そのコンピューターからウェブサイトにアクセスできなくなります。
注:特定のサイトをブロックするには、拡張機能やアドオンが必要なブラウザーもあります。
Windowsで特定のウェブサイトをブロックするにはどうすればよいですか?
回答: Windowsで特定のウェブサイトをブロックするには:
- 次に移動します C:\Windows\System32\drivers\etc ディレクトリ。
- 'hosts'ファイルを管理者としてメモ帳で開きます。
- ドキュメントの最後に次を追加します 127.0.0.1 スペースを入れて、ブロックしたいウェブサイトのドメインを入力します。例えば、 127.0.0.1 example.com .
- ファイルを保存して閉じます。
- 変更を反映させるためにコンピューターを再起動します。
これで誰かがブロックされたサイトにアクセスしようとすると、読み込まれません。
PCで特定のウェブサイトをブロックできますか?
回答: はい、PCで特定のウェブサイトをブロックできます。これを行うためのさまざまな方法があります。
- 「hosts」ファイルを修正することによるWindowsの組み込みツールを使用する方法。
- ブラウザー固有の設定や拡張機能を使用する。
- 包括的なウェブサイトブロック機能を提供するAvsomart、Net Nanny、またはQustodioのようなサードパーティのペアレンタルコントロールソフトウェアをインストールする。
Windows 11でウェブサイトを制限する方法は?
答え: Microsoftの最新OSであるWindows 11でも、ウェブサイトの制限が可能です。方法は以下の通り:
- ファミリーセーフティ機能を設定する:
- '設定'を開き、『プライバシーとセキュリティ』に移動します。
- 『ファミリー』に進み、『ファミリーセーフティ設定』を選択します。
- 指示に従ってアカウントを設定し、ウェブサイトの制限を調整します。
- Microsoft Edgeの内蔵サイトブロッキング機能を使用する:
- Microsoft Edgeを開きます。
- 『設定』にアクセスしてから、『ファミリーセーフティ』を選択します。
- 必要に応じて許可およびブロックするウェブサイトのリストを変更します。
- より包括的なソリューションをお探しの場合は、Windows 11と互換性のあるサードパーティのペアレンタルコントロールアプリケーションの使用を検討してください。
これらの手順に従うか、専門のソフトウェアを利用することで、Windows 11で安全で制御された閲覧環境を確保することができます。
まとめると、特定のウェブサイトへのアクセスをパソコンでブロックまたは制限するための複数の方法があります。若いユーザーの安全を確保したい場合や生産性を維持したい場合、これらのソリューションはニーズに合わせてカスタマイズできます。
関連ブログ記事
https://avosmart.com/blog/jp/windows-11-parental-controls/
https://avosmart.com/blog/jp/parental-control-for-windows/
https://avosmart.com/blog/jp/screen-time-windows-11/