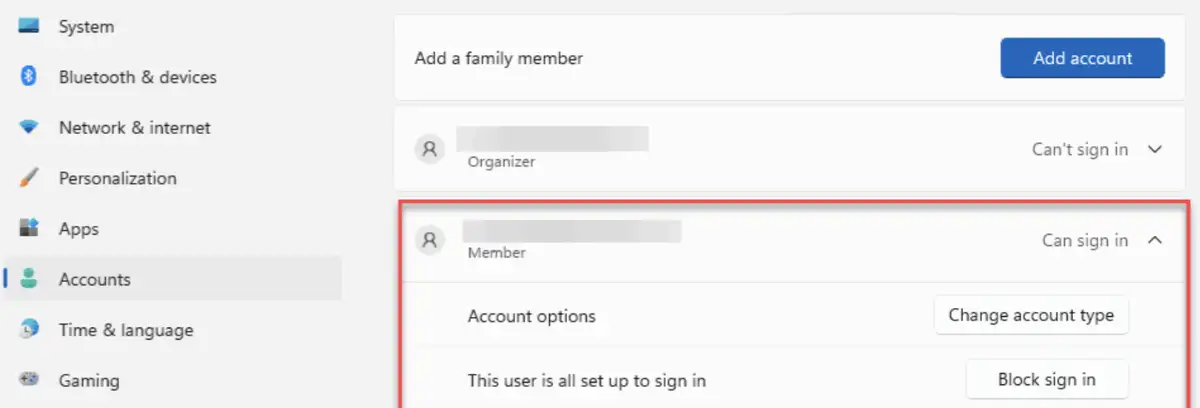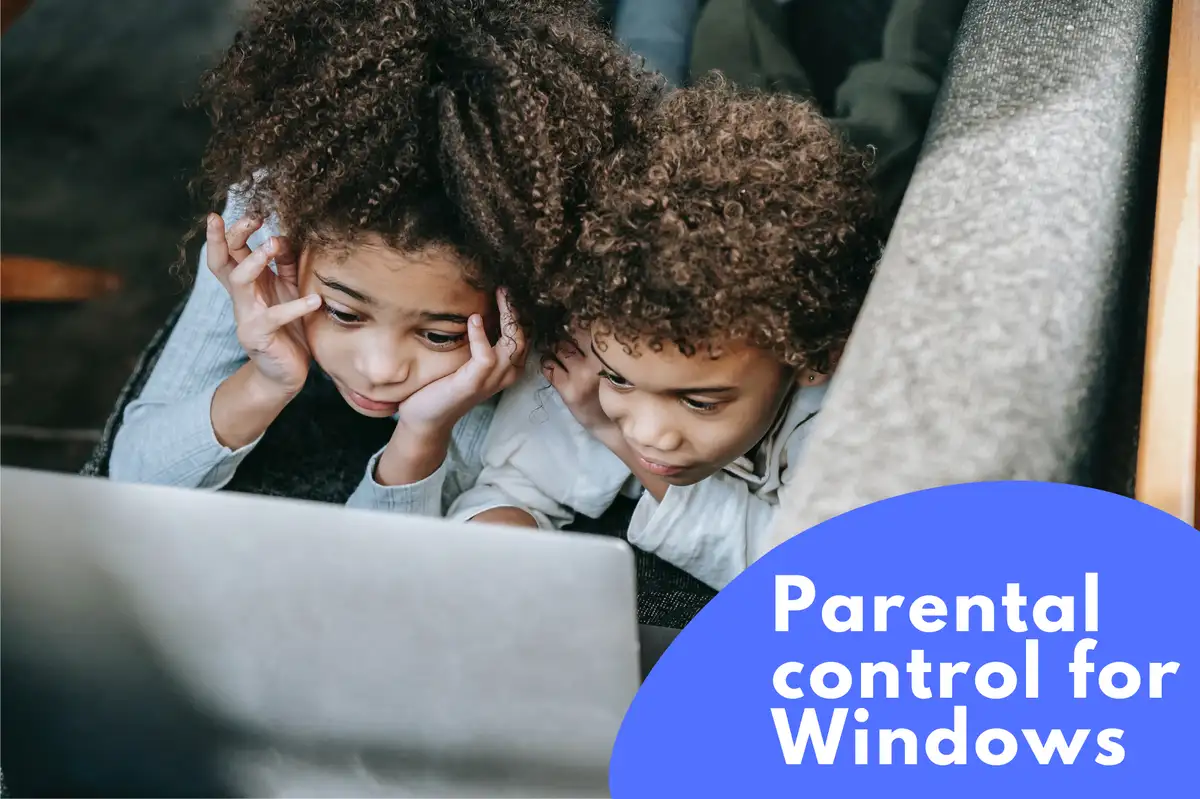Windows 11でペアレンタルコントロールを設定する:包括的ガイド Windows 11は最先端の機能を提供することを約束しており、その中にはペアレンタルコントロールも含まれています。テクノロジーが進化する中で、親が子供たちがデジタルの世界を安全にナビゲートできるようにすることは重要です。このガイドでは、ペアレンタルコントロールを設定するためのステップバイステップのプロセスについて探ります。 Windows 11 、これにより若いユーザーにとって安全な環境が整います。
ペアレンタルコントロールの理解 ペアレンタルコントロールは、親が子供のコンピュータ活動を管理および監督するための重要なツールです。これにより、子供が年齢に適したコンテンツにアクセスし、親がオンライン行動を監視するのに役立ちます。
機能
コンテンツフィルタリング:不適切なコンテンツへのアクセスを制限します。 画面時間管理:デバイスに費やす時間を管理するのに役立ちます。 アプリケーション&ゲーム管理:アプリやゲームの使用に制限を設定できます。
子供用アカウントの設定 プロセスを開始するには、Windows 11で子アカウントを作成します。
ステップバイステップガイド
設定を開く: クリック スタート > 設定 > アカウント > 家族とその他のユーザー .
家族メンバーを追加:クリック 家族メンバーを追加 . 子アカウントを選択:選択 子供を追加 し、指示に従ってください。 メール確認: セットアップを完了するためにメールアドレスを確認します。
コンテンツ制限の設定 子アカウントが作成されたら、コンテンツの制限を設定できます。
従うべき手順
ファミリー設定を開く: へ行く 設定 > アカウント > 家族とその他のユーザー . 子供を選択: 子供のアカウントをクリックします。 コンテンツ制限を設定:必要に応じてコンテンツフィルタリングオプションを調整します。
スクリーンタイムの監視 バランスのとれたデジタルライフスタイルのためには、時間制限を設定することが重要です。
スクリーンタイムコントロールの実施
スクリーンタイムをアクセスする: クリック スクリーンタイム 子供のアカウントの下で。 制限を設定:1日の時間制限と門限の時間を設定します。
アプリとゲームへのアクセスの制御 子供がアクセスできるアプリケーションとゲームを管理します。
アクセスを制御する方法
コンテンツ制限にアクセス: 次に進む コンテンツ制限 子供のアカウントの下で。 アプリとゲームを選択: アプリやゲームの年齢制限と特定の制限を設定します。
セーフブラウジングの有効化 オンラインでの子供の保護は最重要です。お子様を守るためにセーフブラウジングを有効にしましょう。
セーフブラウジングの手順
コンテンツ制限を開く: クリック コンテンツ制限 子供のアカウントの下で。 ウェブブラウジングの制限を設定する: 必要に応じてウェブのブラウジングコントロールを設定します。
制限と追加のソリューション Windows 11 は、強力なペアレンタルコントロールを提供していますが、それでも限界があります。Avosmart などの専用のペアレンタルコントロールアプリケーションは、より詳細な制御と監視を提供します。
Windows 11でペアレンタルコントロールを設定することは、子供のための安全で適切なデジタル環境を確保するための重要なステップです。この包括的なガイドに従うことで、保護者は子供のニーズや年齢に合わせた制御を簡単に実施できます。
Windows 11のペアレンタルコントロールと、Avosmartのような追加ツールを使用することで、親は心の平和を保ちながら子供たちが責任を持ってデジタル世界を探索することを助けることができます。
Avosmart: プレミアペアレンタルコントロールプラットフォーム Avosmartは、子供のオンライン活動に関する詳細な洞察と管理を提供する、世界有数のペアレンタルコントロールプラットフォームの一つです。この高度なシステムは、Windows 11の標準機能を超えた包括的なモニタリングソリューションを提供します。
Avosmartの主要機能
ゲームとインターネットの時間モニタリング : Avosmartを使用すると、親はゲームやウェブサイトの使用時間を制御でき、子供のオンライン活動の詳細を把握することができます。 ソーシャルメディアのモニタリング : 親は子供のソーシャルメディアでの活動を注意深く監視し、いじめや有害なコンテンツを発見した場合にはすぐに対処できます。 アプリのブロック : 親は特定のアプリをブロックする能力を持ち、子供たちのオンライン体験をよりコントロールできます。 ソーシャルアカウントのアクセスは不要: 重要なことに、Avosmartは親が子供のソーシャルアカウントにアクセスせずにソーシャルメディアを監視することを可能にします。 毎日の制限と予定されたアクセス : 親はアプリやウェブサイトに対する日々の制限を設定し、特定の時間枠(例: 午後4時から午後8時の間に1日2時間)で制限を組み合わせることができます。 ナイトタイムデバイスブロック : Avosmartは親が夜間使用時間中にデバイスの使用をブロックすることを可能にし、子供たちが健康的な睡眠スケジュールを守ることを確実にします。
子供のオンライン世界へのAvosmartの統合は、優れた保護およびコントロールのレイヤーを提供します。現代の育児ニーズに合わせた機能で、AvosmartはWindows 11の親コントロールを補完するだけでなく、それを次のレベルに引き上げます。オンラインでの子供の保護はこれまでにないほど正確、簡単、そして効果的になりました。Avosmartを信頼して、子供のデジタル体験を守りましょう。
VIDEO
FAQ. Windows 11でペアレンタルコントロールを設定する方法
Windows 11にはペアレンタルコントロールがありますか? はい、Windows 11には組み込みのペアレンタルコントロールが装備されています。これらのコントロールにより、親は子供のコンピュータ活動を管理および監視することができます。機能にはコンテンツフィルタリング、画面時間の監視、アプリケーションおよびゲームの制御、安全なブラウジングオプションが含まれます。さらに、Avosmartなどのサードパーティ製のペアレンタルコントロールアプリケーションを使用することで、より総合的な制御が可能です。
Windows 11でユーザーを制限するにはどうすればよいですか? Windows 11でユーザーを制限するには、子供用アカウントを設定し、さまざまなコンテンツ制限、時間制限、およびアプリケーションコントロールを構成することで実現できます。以下にクイックガイドを示します:
子供用アカウントを作成 : に移動 設定 > アカウント > 家族とその他のユーザー > 家族メンバーを追加 > 子供を追加 .コンテンツ制限を構成 : 子供のアカウントに移動し、コンテンツフィルタリングオプションを設定します。 画面時間の制限を実装 : 毎日の制限時間と門限時間を設定します。 アプリ&ゲームのアクセスを制御 : アプリやゲームの年齢制限や特定の制限を設定します。 Avosmartのような追加のペアレンタルコントロールアプリケーションは、より広範な制限と監視機能を提供できます。
PCにペアレンタルコントロールを設定できますか? はい、Windows 11を含むPCでペアレンタルコントロールを実装できます。Windowsは、コンテンツフィルター、時間制限、アプリの制限などの設定にネイティブツールを提供しています。これらのツールにより、保護者は子供のために安全で年齢に適した環境を作成することができます。さらに、Avosmartのような追加のアプリケーションは、個々のニーズに合わせた高度なペアレンタルコントロール機能を提供できます。
これらのペアレンタルコントロールを利用することで、保護者はWindows 11を実行しているPC上で子供に安全でバランスの取れたデジタル体験を保証し、必要に応じてより高度なツールで子供のオンライン活動を監視および制御することができます。
関連ブログ投稿 https://avosmart.com/blog/jp/how-do-i-block-websites-on-windows-for-kids/
https://avosmart.com/blog/jp/windows-11-parental-controls/
https://avosmart.com/blog/jp/parental-control-for-windows/
https://avosmart.com/blog/jp/screen-time-windows-11/