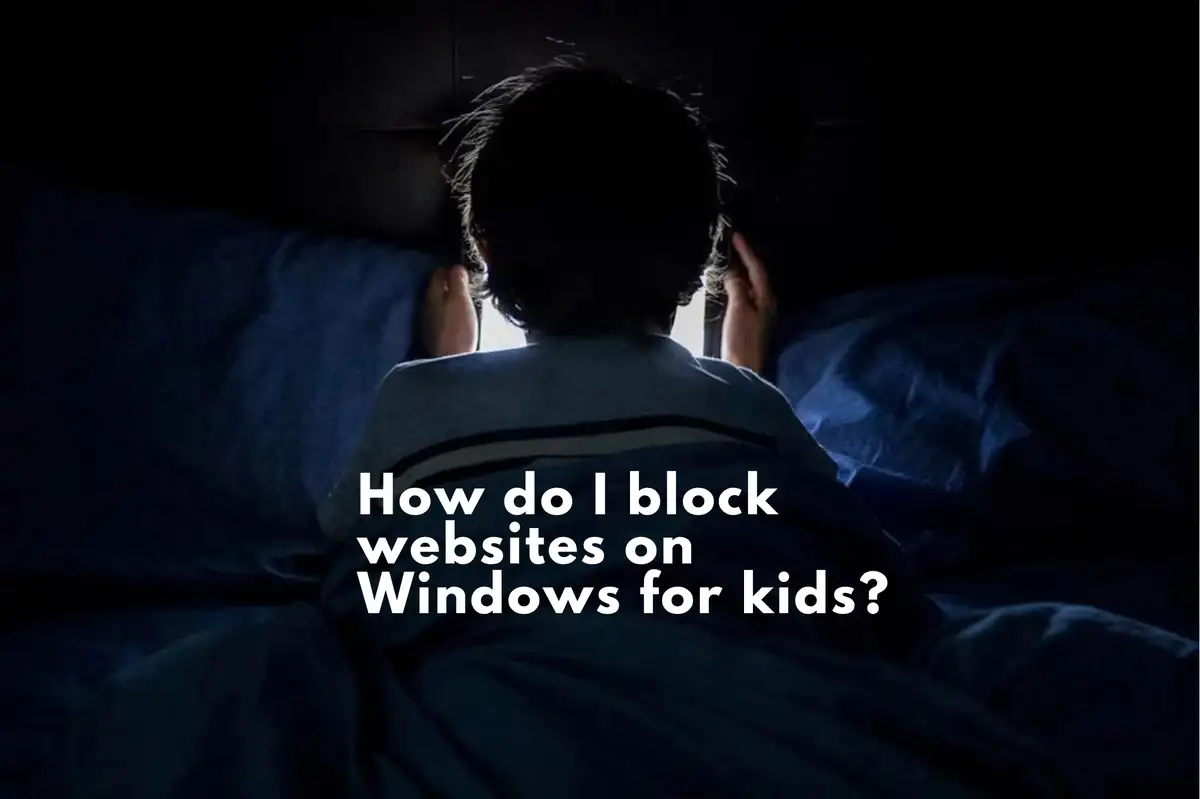Cómo bloquear sitios web inapropiados en Windows 10: Una guía completa
Internet es un vasto depósito de conocimiento, entretenimiento e interacción social. Sin embargo, también está lleno de contenido que puede no ser adecuado para todas las edades. Proteger a los usuarios, especialmente a los niños, de dicho contenido es imperativo. Windows 10 ofrece herramientas para lograr esto, y en conjunto con aplicaciones especializadas como Avsomart, se puede asegurar una experiencia en línea más segura. Exploremos los métodos para bloquear contenido inapropiado y asegurar un entorno de navegación más seguro.
La importancia de bloquear contenido inapropiado
- Seguridad infantil: Proteger a los usuarios más jóvenes de contenido explícito o dañino.
- Mejora de la productividad: Limitar las distracciones restringiendo el acceso a sitios no relacionados.
- Defensa contra malware: Bloquear sitios notorios por malware o esquemas de phishing.
Características de seguridad familiar de Windows 10
La Seguridad Familiar de Windows 10 ofrece diversos controles, como el filtrado de contenido.
Configuración de la seguridad familiar:
- Ir a Configuración: Haz clic en el botón 'Inicio' y elige 'Configuración'.
- Navega a Cuentas: Ve a 'Cuentas', luego a 'Familia y otros usuarios'.
- Agregar un Miembro de la Familia: Opta por 'Agregar un miembro de la familia', asegurándote de que esté configurado como una cuenta infantil.
- Ajuste Fino de Configuración en Línea: Accede al sitio de la familia Microsoft, inicia sesión y modifica los ajustes de seguridad en línea.
Filtros Web Nativos en Windows 10
Windows 10 proporciona capacidades de filtrado web innatas.
Implementación de Filtros Web:
- Lanzar el Panel de Control: Usa Windows + X y selecciona 'Panel de Control'.
- Elige Opciones de Internet: Ve a 'Red e Internet', luego a 'Opciones de Internet'.
- Accede a la pestaña Contenido: Muévete a 'Contenido' y bajo 'Asesor de Contenido', opta por 'Habilitar'.
- Modificar la Configuración: Designa las categorías de contenido deseadas y ajusta en consecuencia.
- Aplicar Configuración: Confirma con 'OK'.
Protección Mejorada con Avsomart
Para aquellos que buscan una capa adicional de seguridad, Avsomart es una elección estelar. Esta aplicación ofrece una miríada de características diseñadas pensando en el bienestar de los usuarios más jóvenes.
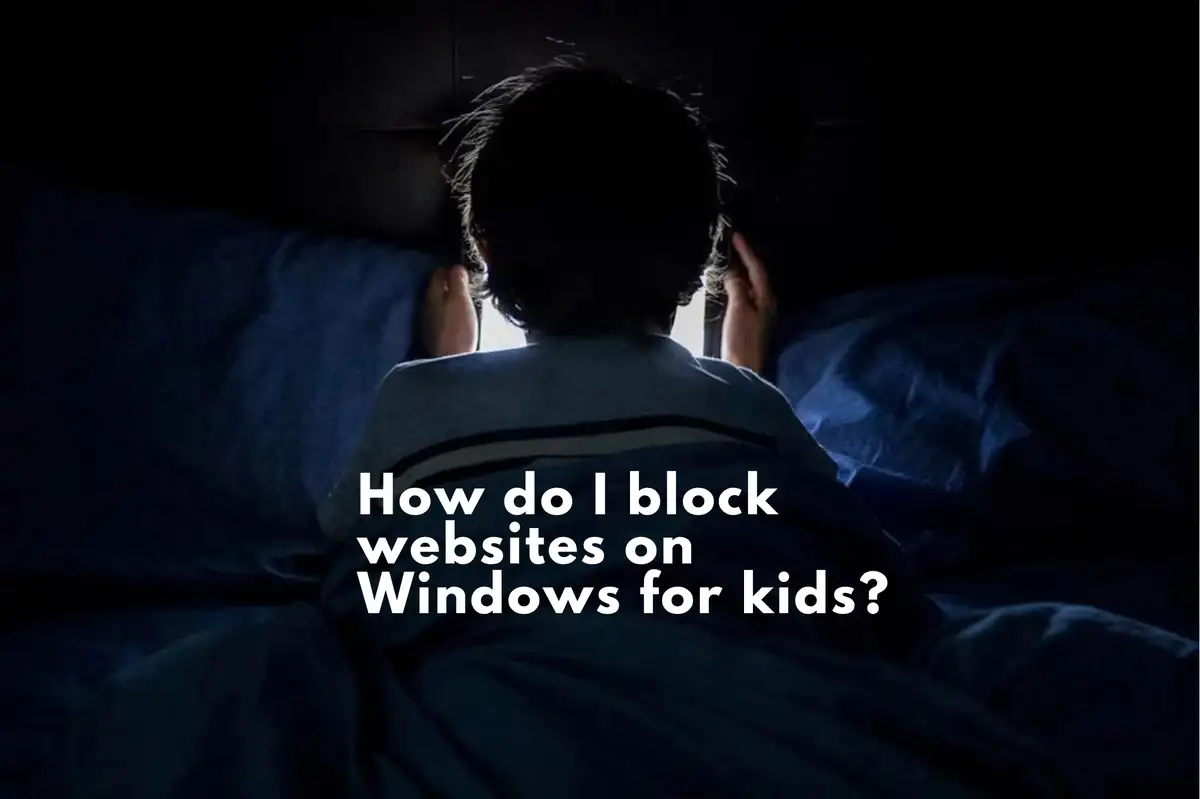
Ventajas de Avsomart:
Dadas las robustas capacidades de Avsomart, es una herramienta invaluable para los padres que buscan comprar una solución de seguridad en línea integral.
Preguntas frecuentes: ¿Cómo bloqueo sitios web en Windows para niños?
Navegar el proceso de restringir el acceso a ciertos sitios web, especialmente para la seguridad de los usuarios más jóvenes, es una preocupación común para muchos. Aquí hay algunas preguntas frecuentes y sus respuestas sobre este tema.
¿Cómo bloqueo un sitio web en la computadora de mi hijo?
Respuesta: para bloquear un sitio web específico en la computadora de tu hijo:
- Abre el navegador que usan.
- Accede al menú de configuración o preferencias.
- Busca una sección titulada "Seguridad" o "Privacidad".
- Busca la opción para bloquear sitios web específicos o agregar a una lista restringida.
- Ingresa la URL del sitio web que quieres bloquear.
- Guarda los cambios. El sitio web debería ser ahora inaccesible desde ese navegador en la computadora.
Nota: Algunos navegadores pueden requerir una extensión o complemento para bloquear sitios específicos.
¿Cómo bloqueo ciertos sitios web en Windows?
Respuesta: Para bloquear ciertos sitios web en Windows:
- Ve a la C:\Windows\System32\drivers\etc directorio.
- Abre el archivo 'hosts' con el Bloc de notas como administrador.
- Al final del documento, agrega 127.0.0.1 seguido de un espacio y luego el dominio del sitio web que deseas bloquear. Por ejemplo, 127.0.0.1 ejemplo.com .
- Guarda y cierra el archivo.
- Reinicia la computadora para que los cambios surtan efecto.
Ahora, cuando alguien intente acceder al sitio bloqueado, no se cargará.
¿Puedes bloquear ciertos sitios web en una PC?
Respuesta: Sí, puedes bloquear sitios web específicos en una PC. Hay varios métodos para hacer esto:
- Usando las herramientas incorporadas de Windows modificando el archivo 'hosts'.
- Empleando configuraciones o extensiones específicas del navegador.
- Instalando software de control parental de terceros como Avsomart, Net Nanny o Qustodio que ofrecen funciones completas de bloqueo de sitios web.
¿Cómo restringo sitios web en Windows 11?
Respuesta: Windows 11, el último sistema operativo de Microsoft, también ofrece formas de restringir sitios web. Así es cómo:
- Configura las funciones de seguridad familiar:
- Abre 'Configuración' y navega hasta 'Privacidad y seguridad'.
- Ve a 'Familia' y luego a 'Configuración de seguridad familiar'.
- Sigue las indicaciones para configurar cuentas y ajustar las restricciones de sitios web.
- Utiliza el bloqueo de sitios integrado en Microsoft Edge:
- Abre Microsoft Edge.
- Accede a 'Configuración' y luego a 'Seguridad familiar'.
- Modifica la lista de sitios web permitidos y bloqueados según se requiera.
- Si buscas soluciones más completas, considera las aplicaciones de control parental de terceros que son compatibles con Windows 11.
Al seguir estos pasos o utilizar software especializado, puedes garantizar un entorno de navegación seguro y controlado en Windows 11.
En resumen, hay múltiples vías para bloquear o restringir el acceso a sitios web específicos en computadoras. Ya sea que estés preocupado por la seguridad de los usuarios jóvenes o quieras mantener la productividad, estas soluciones pueden adaptarse a tus necesidades.
Publicación de blog relacionada
https://avosmart.com/blog/es/windows-11-controles-parentales/
https://avosmart.com/blog/es/control-parental-para-windows/
https://avosmart.com/blog/es/tiempo-de-pantalla-windows-11/