¿Qué es el Tiempo de Pantalla?
El tiempo de pantalla se refiere a la cantidad de tiempo que se pasa en dispositivos con pantallas, como smartphones, tabletas, laptops y computadoras de escritorio. En el contexto de este artículo, nos centraremos en el tiempo de pantalla en Windows 11, el último sistema operativo de Microsoft.Importancia de Gestionar el Tiempo de Pantalla
Gestionar el tiempo de pantalla es esencial por varias razones, incluyendo mantener un equilibrio saludable entre el trabajo y la vida personal, prevenir el cansancio visual digital y asegurar la seguridad en línea para los niños. Windows 11 ofrece varias características para ayudar a los usuarios a gestionar el tiempo de pantalla de manera efectiva.Cambiar el Tiempo de Bloqueo de Pantalla en Windows 11
El tiempo de bloqueo de pantalla en Windows 11 se refiere al tiempo que tarda la pantalla en bloquearse automáticamente cuando se deja inactivo. Cambiar esta configuración puede ayudar a conservar la energía y mantener la privacidad.Guía Paso a Paso
- Haz clic derecho en el escritorio y elige "Personalizar".
- En el panel izquierdo, haz clic en "Pantalla de bloqueo".
- Bajo "Configuración de tiempo de espera de pantalla", haz clic en el menú desplegable y selecciona el tiempo deseado.
- Haz clic en "Aplicar" para guardar tus cambios.
Limitar el tiempo de pantalla en Windows 11
Es crucial monitorear y limitar el tiempo de pantalla, especialmente para los niños, para garantizar hábitos saludables y seguridad en línea. Aquí te explicamos cómo puedes hacerlo en Windows 11.Configuración de controles parentales
- Abre "Configuración" y haz clic en "Familia y otros usuarios".
- Haz clic en "Agregar un miembro de la familia" y sigue las instrucciones para crear una cuenta para tu hijo.
- Una vez creada la cuenta, haz clic en "Tiempo de pantalla" debajo de la cuenta de tu hijo.
- Habilita la opción "Establecer límites para cuándo mi hijo puede usar dispositivos" y configura los límites de tiempo deseados.
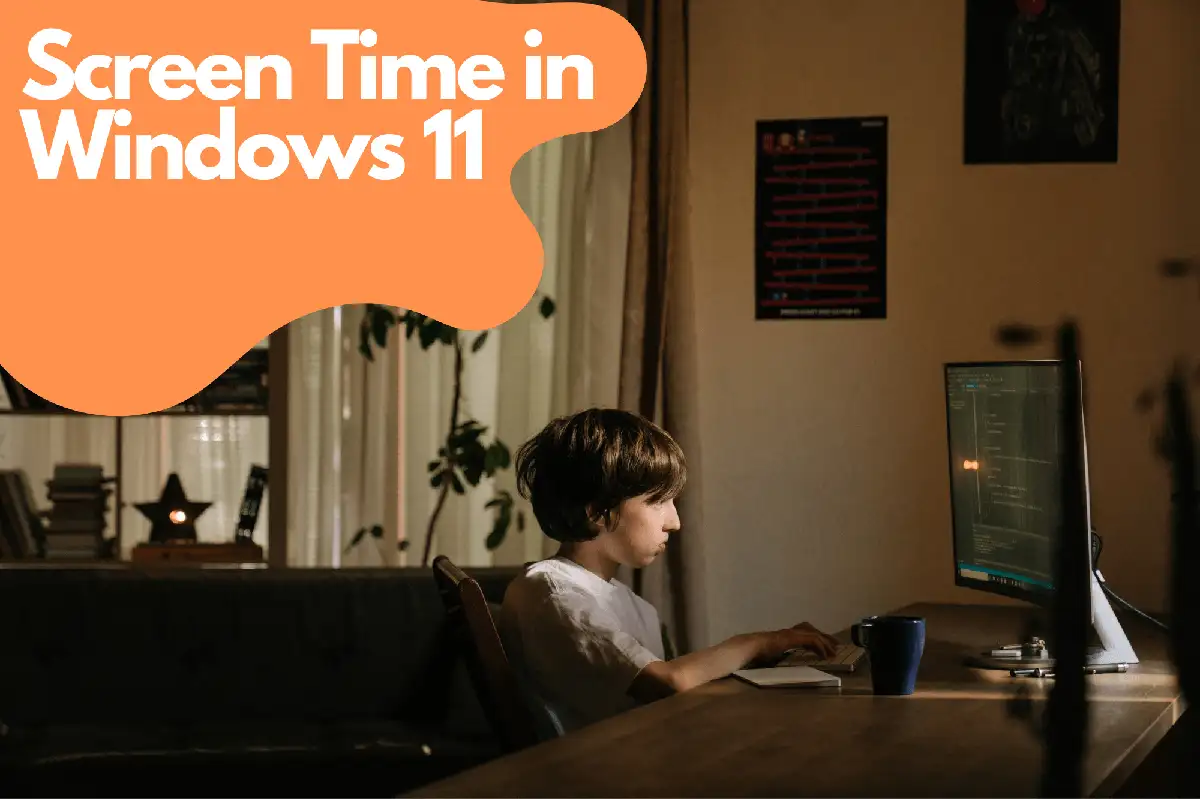
Uso de aplicaciones de terceros
Avosmart: Una plataforma de control parental superior para Windows 11
Avosmart es una plataforma de control parental altamente valorada diseñada específicamente para Windows 11 . Con su completo conjunto de características, Avosmart permite a los padres monitorear de cerca el tiempo de pantalla y las actividades en línea de sus hijos.Monitoreo y gestión del tiempo de pantalla
Avosmart permite a los padres rastrear la cantidad de tiempo que sus hijos pasan en juegos y sitios web en Windows 11. Al proporcionar un desglose detallado del uso de medios, los padres pueden tomar decisiones informadas sobre cómo interactúan sus hijos con el contenido digital.Bloqueo de sitios web y restricciones basadas en categorías
Además de monitorear el tiempo de pantalla, Avosmart permite a los padres bloquear sitios web específicos o restringir el acceso a categorías enteras de sitios web. Esto asegura que los niños no estén expuestos a contenido inapropiado o dañino mientras usan los dispositivos Windows 11.Visualización de pantalla en tiempo real
Una de las características destacadas de Avosmart es su capacidad de visualización de pantalla en tiempo real. Esto permite a los padres monitorear remotamente las pantallas de Windows 11 de sus hijos y mantenerse informados sobre sus actividades en línea en todo momento. Al incorporar Avosmart en tu estrategia de control parental de Windows 11, puedes obtener una mejor comprensión de los hábitos digitales de tu hijo y tomar decisiones más informadas sobre sus experiencias en línea. Esta potente herramienta no solo ayuda a mantener a tus hijos seguros, sino que también fomenta el desarrollo de hábitos digitales saludables.Alertas y Notificaciones Personalizables
Avosmart también proporciona alertas y notificaciones personalizables, manteniendo a los padres informados sobre posibles problemas o actividades preocupantes. Al configurar alertas para palabras clave específicas o categorías de sitios web, los padres pueden abordar rápidamente cualquier riesgo potencial y tomar medidas adecuadas.Programación Flexible y Restricciones de Tiempo
Para fomentar un equilibrio saludable entre las actividades en línea y las experiencias fuera de línea, Avosmart permite a los padres establecer horarios personalizados y restricciones de tiempo para el tiempo de pantalla de sus hijos. Esto asegura que los niños tengan tiempo adecuado para la tarea, las actividades físicas y las interacciones sociales sin estar constantemente pegados a sus pantallas.Informes de Actividad e Insights
Con los informes de actividad completos de Avosmart, los padres pueden obtener valiosos insights sobre los comportamientos y patrones en línea de sus hijos. Estos informes pueden ayudar a identificar áreas donde pueda ser necesaria más orientación o restricciones, fomentando una experiencia en línea más segura y responsable para los niños.Los beneficios de Avosmart para el Control Parental en Windows 11
Avosmart es una plataforma de control parental potente y fácil de usar para Windows 11, que ofrece una variedad de características para ayudar a los padres a monitorear y administrar el tiempo de pantalla y las actividades en línea de sus hijos. Al utilizar el bloqueo de sitios web de Avosmart, las restricciones basadas en categorías, la visualización de pantalla en tiempo real, las alertas personalizables, la programación flexible y los informes de actividad detallados, los padres pueden crear un entorno en línea más seguro y equilibrado para sus hijos. Al incorporar Avosmart en tu estrategia de control parental de Windows 11, puedes promover hábitos digitales saludables y fomentar el uso responsable de Internet para toda la familia.Cómo revisar el tiempo de pantalla en Windows 11
Para mantener un seguimiento del uso del tiempo de pantalla, Windows 11 ofrece informes de actividad a través de la función Microsoft Family Safety.Visualización de Informes de Actividad
- Inicia sesión en tu cuenta de Microsoft en account.microsoft.com/family .
- Haz clic en el perfil del miembro de la familia cuya actividad quieres ver.
- Desplázate hasta "Actividad" y habilita "Informe de actividad" si aún no está activado.
- Revisa los datos de tiempo de pantalla para la cuenta seleccionada.
Cómo cambiar el tiempo de pantalla en Windows 11
Ajustar la configuración de pantalla y sueño
Cambiar la configuración de pantalla y sueño puede ayudar a conservar energía y a fomentar descansos del tiempo de pantalla.- Haz clic derecho en el escritorio y selecciona "Personalizar".
- En el panel izquierdo, haz clic en "Energía y sueño".
- Ajusta los ajustes de "Pantalla" y "Sueño" como desees para apagar la pantalla o poner la computadora en reposo después de un tiempo especificado de inactividad.
Configuración del protector de pantalla
Los protectores de pantalla pueden servir como un recordatorio visual para tomar descansos y reducir el tiempo de pantalla.- Haz clic derecho en el escritorio y elige "Personalizar".
- En el panel izquierdo, haz clic en "Pantalla de bloqueo".
- Desplázate hasta "Configuración del protector de pantalla" y haz clic en ella.
- Elige un protector de pantalla del menú desplegable y establece el tiempo de espera deseado.
Consejos para reducir el tiempo de pantalla
- Programa descansos regulares utilizando la técnica Pomodoro o un método similar de gestión del tiempo.
- Establece horas específicas para el trabajo o el tiempo de pantalla recreativa y cúmplelas.
- Cree zonas libres de dispositivos en su hogar, como la sala de comedor o el dormitorio.
- Participe en actividades físicas o pasatiempos que no involucren pantallas.

