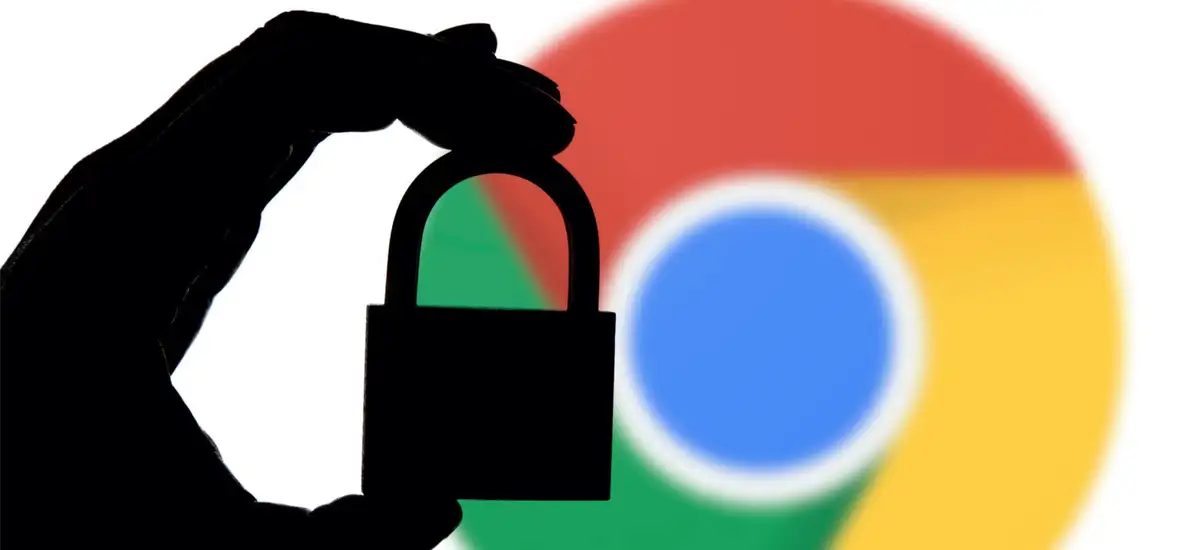In today's world, we face serious cyber issues constantly. Kids browse the Internet regularly for numerous applications. Moreover, the Covid-19 pandemic has drastically increased their screen time and browser usage. Hence, it is necessary to keep your children safe from fraudsters, hackers, and cybercrime. Would you like to know how to block websites, limit search engines, and many more on Chrome? Read on to find out!
The Internet contains a wide variety of content from all kinds of web pages. Children use browsers like Chrome to search academic content, watch videos, play games, and many more. Additionally, the Google search engine acts as an efficient plethora of resources for them. However, the Internet is not necessarily safe for children. While they can use it for purposes that are within limits, some pages must be strictly off-limits for them.
Porn and adult content is the first thing that pops into many parents' heads. These pages are freely available on the web, and there is a high chance that your child may find them sometime. Further, they tend to become curious and search more widely for such content. Thus, you must always be aware of the kind of content they are looking for on the Internet. For doing that, parental controls are essential.
How to set up parental controls on Chrome
As Google Chrome is one of the most widely used browsers globally, we shall help you block websites on it. The plethora of web pages across the Internet is unnecessarily vast. Children must be limited to pages that are suitable for their age. Online gambling games, porn, adult pages, and violent blogs are a few examples of blockable sites.
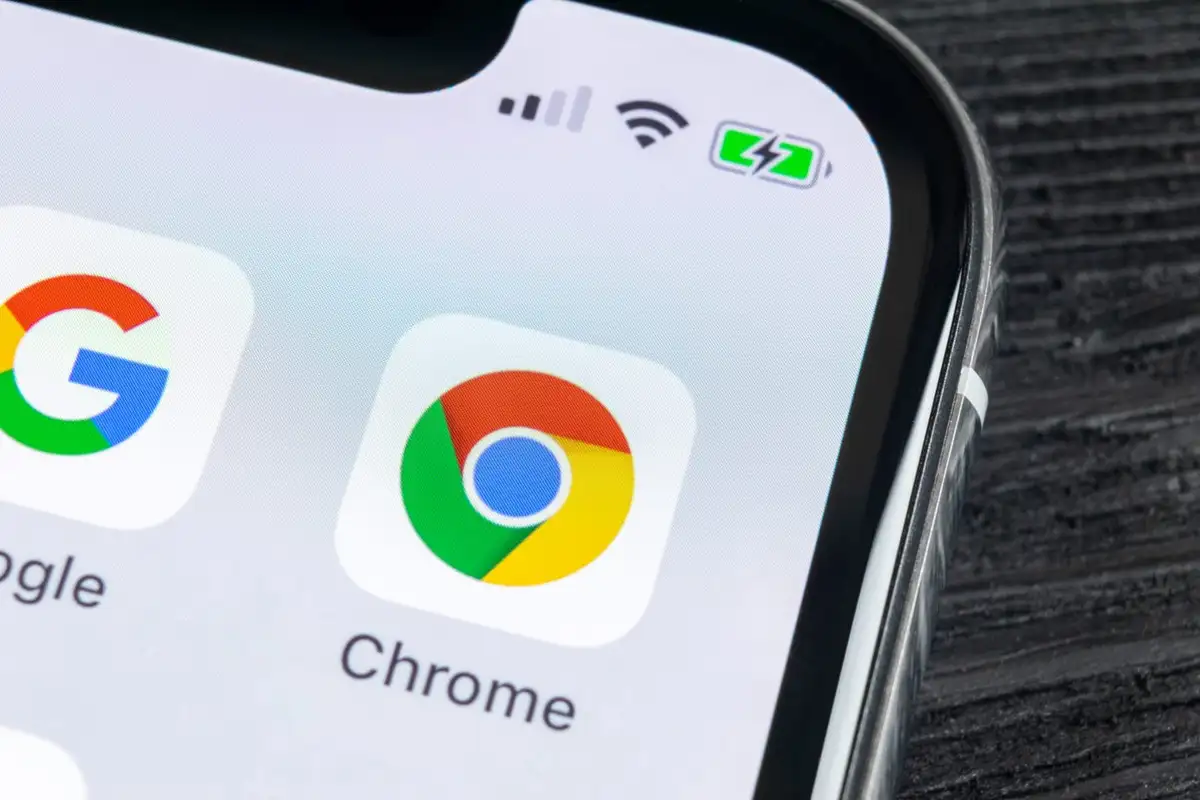
In the further paragraphs, a comprehensive guide of setting parental controls is given. Read on and protect your kids from undesirable content that may cause problems.
Enable Google Safe Search
Many browsers contain advanced settings that can truly help you keep the Internet safe. Furthermore, they enhance the ability of the software to keep your child protected. One such feature is Google SafeSearch. It consists of a toolbar that instantly blocks inappropriate websites. One can easily enable it before giving their child the laptop/PC to browse. Here are a few simple steps:
- Step 1: Open the Google Chrome browser and check the toolbar for the 'Preferences' section. You can also manually type https://www.google.com/preferences to enable safe search.
- Step 2: Under the SafeSearch filters, you need to click on the option that allows SafeSearch.
- Step 3: You can also add separate filters that block other search pages that you think would be inappropriate.
Enable Safe Browsing
Another built-in feature of Google Chrome is safe browsing. It assists you in ensuring that your child remains safe while browsing the web. In many cases, it also helps block pop-up ads that display unsuitable content. Here's how you can instantly activate it:
- Step 1: Go to the toolbar on Chrome and click on 'Settings.'
- Step 2: You may have to scroll down a bit and click on the 'Advanced' option.
- Step 3: In the 'Advanced' section, you shall find the 'Privacy and Security section.
- Step 4: After clicking on this section, click the checkbox for enabling Safe Browsing. Now, you're all set.
Create a Child Profile
The settings on Google Chrome are pretty advanced and comprehensive. One can easily enable some features that guarantee parental controls. You can create a separate profile for your child and allow certain advanced options. Creating a separate profile for your kid can also help you monitor their activity. Following are some steps you should follow:
- Step 1: Again, you'll have to go to the 'Settings' option to create a profile.
- Step 2: Now, click on 'turn on sync' and link it with your email account.
- Step 3: Go to 'Manage People,' which is next to the profile icon on your browser.
- Step 4: Here, press the 'Add Person' icon so that you can create a separate profile for your child. Enter their name, and you may also add an avatar. Click 'Add' after you're done.
- Step 5: A new window shall open, and you must repeat steps 1 and 2. In this way, you can monitor your child's activity at all times through your mail.
Install Parental Controls Software
Many applications are available for the same purposes. Software like Avosmart is an exquisite tool to enable parental controls on your PC. Moreover, the tools and features within it are exemplary to protect your kids on the web. It helps you block, restrict, and filter websites that you deem unsuitable for your kids.
Further, Avosmart also gives a parent the capability to monitor their child's social media. Another excellent feature it possesses is the ability to limit the time spent on the Internet. You can set a particular timeline for when your kid is allowed to use the Internet. Avosmart shall then ensure that your child cannot open any browser at any other time. Hence, one can easily uplift their child's digital wellbeing by installing this brilliant software.
With an excellent arsenal of features, Avosmart is an essential tool for you and your children. Install the software now to gain numerous benefits on the digital front. For more than ten years, thousands of parents have put their trust in Avosmart.