O que é Tempo de Tela?
Tempo de tela refere-se à quantidade de tempo gasto em dispositivos com telas, como smartphones, tablets, laptops e computadores desktop. No contexto deste artigo, focaremos no tempo de tela no Windows 11, o sistema operacional mais recente da Microsoft.Importância de Gerenciar o Tempo de Tela
Gerenciar o tempo de tela é essencial por múltiplas razões, incluindo manter um equilíbrio saudável entre trabalho e vida pessoal, prevenir a fadiga ocular digital e garantir a segurança online das crianças. O Windows 11 oferece diversos recursos para ajudar os usuários a gerenciar o tempo de tela de forma eficaz.Alterar o Tempo de Bloqueio de Tela no Windows 11
O tempo de bloqueio de tela no Windows 11 refere-se ao tempo necessário para que a tela se bloqueie automaticamente quando deixada ociosa. Alterar essa configuração pode ajudar a economizar energia e manter a privacidade.Guia Passo a Passo
- Clique com o botão direito na área de trabalho e escolha "Personalizar."
- No painel esquerdo, clique em "Tela de bloqueio."
- Em "Configurações de tempo limite da tela," clique no menu suspenso e selecione o tempo desejado.
- Clique em "Aplicar" para salvar suas alterações.
Limitar o Tempo de Tela no Windows 11
É crucial monitorar e limitar o tempo de tela, especialmente para crianças, para garantir hábitos saudáveis e segurança online. Veja como você pode fazer isso no Windows 11.Configuração de Controles Parentais
- Abra "Configurações" e clique em "Família e outros usuários".
- Clique em "Adicionar um membro da família" e siga as instruções para criar uma conta para seu filho.
- Uma vez que a conta esteja criada, clique em "Tempo de tela" na conta do seu filho.
- Habilite a opção "Definir limites de quando meu filho pode usar dispositivos" e configure os limites de tempo desejados.
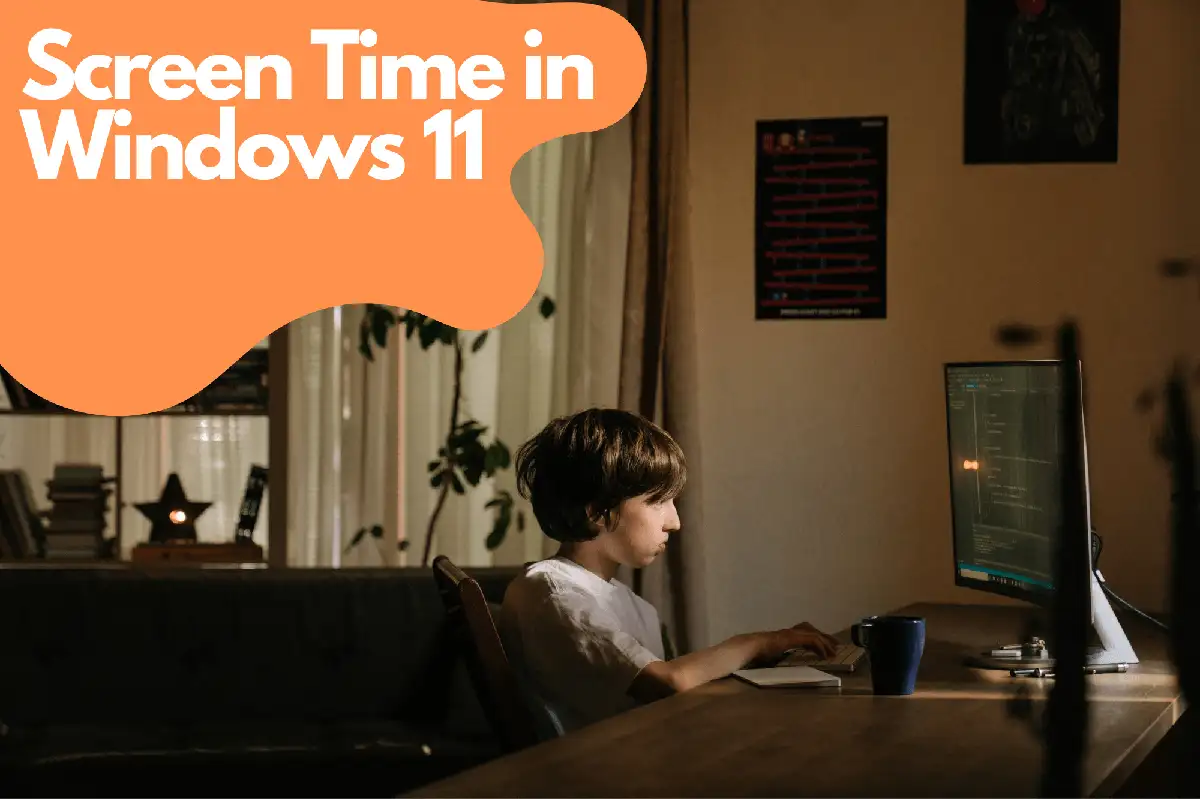
Usando Aplicativos de Terceiros
Avosmart: Uma Plataforma de Controle Parental Top para Windows 11
Avosmart é uma plataforma de controle parental altamente conceituada, projetada especificamente para o Windows 11 . Com sua suíte abrangente de recursos, o Avosmart capacita os pais a monitorar de perto o tempo de tela e as atividades online de seus filhos.Monitoramento e Gerenciamento do Tempo de Tela
Avosmart permite que os pais acompanhem a quantidade de tempo que seus filhos passam em jogos e sites no Windows 11. Ao fornecer um detalhado desdobramento do uso de mídia, os pais podem tomar decisões informadas sobre como seus filhos interagem com o conteúdo digital.Bloqueio de Websites e Restrições Baseadas em Categorias
Além de monitorar o tempo de tela, o Avosmart permite que os pais bloqueiem sites específicos ou restrinjam o acesso a categorias inteiras de websites. Isso garante que as crianças não sejam expostas a conteúdos inadequados ou prejudiciais enquanto usam dispositivos Windows 11.Visualização de Tela em Tempo Real
Uma das funcionalidades de destaque do Avosmart é sua capacidade de visualização de tela em tempo real. Isso permite que os pais monitorem remotamente a tela do Windows 11 de seus filhos e fiquem informados sobre suas atividades online a qualquer momento. Ao incorporar o Avosmart na sua estratégia de controle parental do Windows 11, você pode obter uma visão melhor dos hábitos digitais do seu filho e tomar decisões mais informadas sobre suas experiências online. Esta poderosa ferramenta não só ajuda a manter seus filhos seguros, mas também incentiva o desenvolvimento de hábitos digitais saudáveis.Alertas e Notificações Personalizáveis
O Avosmart também oferece alertas e notificações personalizáveis, mantendo os pais informados sobre possíveis problemas ou atividades preocupantes. Ao configurar alertas para palavras-chave específicas ou categorias de sites, os pais podem rapidamente abordar quaisquer riscos potenciais e tomar as ações apropriadas.Agendamento Flexível e Restrições de Tempo
Para incentivar um equilíbrio saudável entre atividades online e experiências offline, o Avosmart permite que os pais definam horários personalizados e restrições de tempo para o tempo de tela de seus filhos. Isso garante que as crianças tenham tempo adequado para deveres de casa, atividades físicas e interações sociais sem estar constantemente grudados às suas telas.Relatórios de Atividades e Insights
Com relatórios de atividades abrangentes do Avosmart, os pais podem obter insights valiosos sobre os comportamentos e padrões online de seus filhos. Esses relatórios podem ajudar a identificar áreas onde orientações adicionais ou restrições podem ser necessárias, promovendo uma experiência online mais segura e responsável para as crianças.Os Benefícios do Avosmart para Controle Parental no Windows 11
Avosmart é uma plataforma de controle parental poderosa e fácil de usar para Windows 11, oferecendo uma variedade de recursos para ajudar os pais a monitorar e gerenciar o tempo de tela e as atividades online de seus filhos. Ao utilizar o bloqueio de sites do Avosmart, restrições baseadas em categorias, visualização de tela em tempo real, alertas personalizáveis, agendamento flexível e relatórios detalhados de atividades, os pais podem criar um ambiente online mais seguro e equilibrado para seus filhos. Ao incorporar o Avosmart na sua estratégia de controle parental do Windows 11, você pode promover hábitos digitais saudáveis e fomentar o uso responsável da internet para toda a família.Como verificar o tempo de tela no Windows 11
Para acompanhar o uso do tempo de tela, o Windows 11 oferece relatórios de atividade através do recurso Microsoft Family Safety.Visualizando relatórios de atividade
- Entre na sua conta Microsoft em account.microsoft.com/family .
- Clique no perfil do membro da família cuja atividade você deseja visualizar.
- Role para baixo até "Atividade" e habilite "Relatório de Atividades" se ainda não estiver ativado.
- Revise os dados de tempo de tela para a conta selecionada.
Como Alterar o Tempo de Tela no Windows 11
Ajustando Configurações de Exibição e Suspensão
Alterar as configurações de exibição e suspensão pode ajudar a economizar energia e incentivar pausas no tempo de tela.- Clique com o botão direito do mouse na área de trabalho e selecione "Personalizar."
- No painel esquerdo, clique em "Energia e Suspensão."
- Ajuste as configurações de "Tela" e "Suspensão" conforme desejado para desligar a tela ou colocar o computador em suspensão após um tempo específico de inatividade.
Configurando as Configurações do Protetor de Tela
Protetores de tela podem servir como um lembrete visual para fazer pausas e reduzir o tempo de tela.- Clique com o botão direito na área de trabalho e escolha "Personalizar."
- No painel esquerdo, clique em "Tela de bloqueio."
- Role para baixo até "Configurações do Protetor de Tela" e clique nela.
- Escolha um protetor de tela no menu suspenso e defina o tempo de espera desejado.
Dicas para Reduzir o Tempo de Tela
- Agende pausas regulares usando a Técnica Pomodoro ou um método similar de gerenciamento de tempo.
- Defina horas específicas para trabalho ou tempo de tela recreativo e cumpra-as.
- Crie zonas livres de dispositivos em sua casa, como a sala de jantar ou o quarto.
- Engaje-se em atividades físicas ou hobbies que não envolvam telas.

