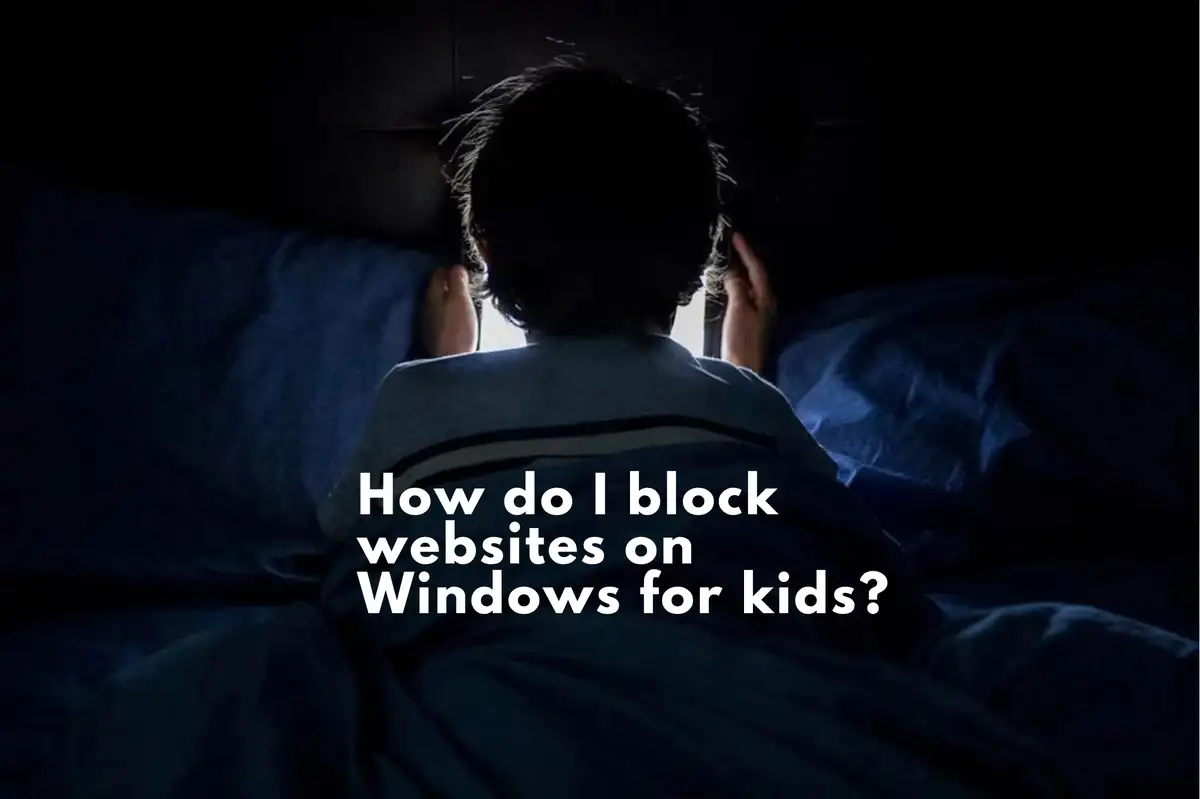Comment Bloquer les Sites Web Inappropriés sur Windows 10 : Un Guide Complet
Internet est un vaste réservoir de connaissances, de divertissement et d'interactions sociales. Cependant, il regorge également de contenus qui peuvent ne pas convenir à tous les âges. Protéger les utilisateurs, en particulier les enfants, de ces contenus est impératif. Windows 10 offre des outils pour y parvenir, et en tandem avec des applications spécialisées comme Avsomart, on peut assurer une expérience en ligne plus sûre. Explorons les méthodes pour bloquer les contenus inappropriés et garantir un environnement de navigation plus sécurisé.
L'Importance de Bloquer les Contenus Inappropriés
- Sécurité Enfant : Protéger les jeunes utilisateurs contre les contenus explicites ou nuisibles.
- Productivité Améliorée : Limiter les distractions en restreignant l'accès aux sites non pertinents.
- Défense Contre les Logiciels Malveillants : Bloquer les sites notoires pour les logiciels malveillants ou les stratagèmes de phishing.
Fonctionnalités de Sécurité Familiale de Windows 10
La Sécurité Familiale de Windows 10 offre divers contrôles, tels que le filtrage de contenu.
Configuration de la Sécurité Familiale :
- Accédez aux Paramètres : Cliquez sur le bouton 'Démarrer' et choisissez 'Paramètres'.
- Allez dans Comptes : Accédez à 'Comptes', puis 'Famille et autres utilisateurs'.
- Ajouter un Membre de la Famille : Choisissez 'Ajouter un membre de la famille', en veillant à ce que ce soit défini comme un compte enfant.
- Affinez les Paramètres en Ligne : Accédez au site de la famille Microsoft, connectez-vous et modifiez les paramètres de sécurité en ligne.
Filtres Web Natifs dans Windows 10
Windows 10 propose des capacités de filtrage web intégrées.
Implémentation des Filtres Web :
- Lancez le Panneau de Configuration : Utilisez Windows + X et sélectionnez 'Panneau de Configuration'.
- Choisissez Options Internet : Allez dans 'Réseau et Internet', puis 'Options Internet'.
- Accédez à l'Onglet Contenu : Passez à 'Contenu' et sous 'Conseiller en contenu', choisissez 'Activer'.
- Modifier les Paramètres : Désignez les catégories de contenu souhaitées et ajustez-les en conséquence.
- Appliquer les Paramètres : Confirmez avec 'OK'.
Protection Améliorée avec Avsomart
Pour ceux qui recherchent une couche supplémentaire de sécurité, Avsomart est un excellent choix. Cette application offre une multitude de fonctionnalités conçues pour le bien-être des jeunes utilisateurs.
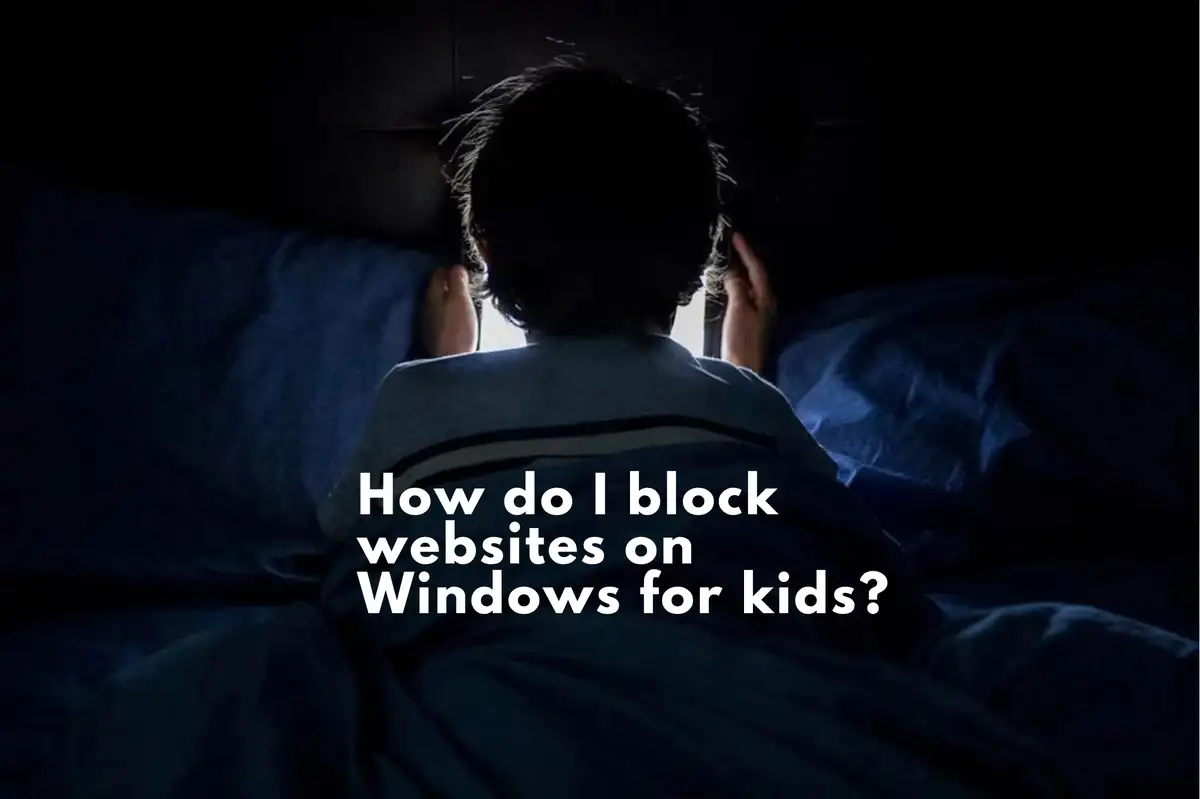
Avantages d'Avsomart :
Compte tenu des capacités robustes d’Avsomart, c’est un outil inestimable pour les parents souhaitant acheter une solution complète de sécurité en ligne.
FAQ : Comment bloquer des sites Web sous Windows pour les enfants ?
Naviguer dans le processus de restriction de l'accès à certains sites Web, en particulier pour la sécurité des jeunes utilisateurs, est une préoccupation courante pour beaucoup. Voici quelques questions fréquemment posées et leurs réponses sur ce sujet.
Comment bloquer un site Web sur l'ordinateur de mon enfant ?
Réponse : Pour bloquer un site Web spécifique sur l'ordinateur de votre enfant :
- Ouvrez le navigateur qu'ils utilisent.
- Accédez au menu des paramètres ou des préférences.
- Recherchez une section intitulée « Sécurité » ou « Confidentialité ».
- Localisez l'option pour bloquer des sites Web spécifiques ou ajoutez-les à une liste restreinte.
- Entrez l'URL du site Web que vous souhaitez bloquer.
- Enregistrez les modifications. Le site Web devrait maintenant être inaccessible depuis ce navigateur sur l'ordinateur.
Remarque : Certains navigateurs peuvent nécessiter une extension ou un module complémentaire pour bloquer des sites spécifiques.
Comment puis-je bloquer certains sites Web sur Windows ?
Réponse : Pour bloquer certains sites Web sur Windows :
- Naviguez jusqu'au C:\Windows\System32\drivers\etc répertoire.
- Ouvrez le fichier 'hosts' avec Notepad en tant qu'administrateur.
- À la fin du document, ajoutez 127.0.0.1 suivi d'un espace puis du domaine du site Web que vous souhaitez bloquer. Par exemple, 127.0.0.1 example.com .
- Enregistrez et fermez le fichier.
- Redémarrez l'ordinateur pour que les modifications prennent effet.
Maintenant, lorsqu'une personne tentera d'accéder au site bloqué, il ne se chargera pas.
Pouvez-vous bloquer certains sites Web sur PC ?
Réponse : Oui, vous pouvez bloquer des sites Web spécifiques sur un PC. Il existe différentes méthodes pour le faire :
- En utilisant les outils intégrés de Windows en modifiant le fichier 'hosts'.
- Utiliser des paramètres spécifiques au navigateur ou des extensions.
- Installer des logiciels de contrôle parental tiers comme Avsomart, Net Nanny, ou Qustodio qui offrent des fonctionnalités complètes de blocage de sites web.
Comment restreindre les sites web sur Windows 11 ?
Réponse : Windows 11, le dernier système d'exploitation de Microsoft, offre également des moyens de restreindre les sites web. Voici comment :
- Configurer les fonctionnalités de sécurité familiale :
- Ouvrez 'Paramètres' et allez dans 'Confidentialité et sécurité'.
- Allez dans 'Famille' puis 'Paramètres de sécurité familiale'.
- Suivez les instructions pour configurer des comptes et ajuster les restrictions de sites web.
- Utiliser le blocage de sites intégré à Microsoft Edge :
- Ouvrez Microsoft Edge.
- Accédez à 'Paramètres' puis 'Sécurité familiale'.
- Modifiez la liste des sites autorisés et bloqués selon les besoins.
- Si vous recherchez des solutions plus complètes, envisagez des applications de contrôle parental tierces compatibles avec Windows 11.
En suivant ces étapes ou en utilisant des logiciels spécialisés, vous pouvez assurer un environnement de navigation sûr et contrôlé sur Windows 11.
En résumé, il existe plusieurs moyens de bloquer ou de restreindre l'accès à des sites web spécifiques sur les ordinateurs. Que vous soyez préoccupé par la sécurité des jeunes utilisateurs ou que vous souhaitiez maintenir la productivité, ces solutions peuvent être adaptées à vos besoins.
Article de blog connexe
https://avosmart.com/blog/fr/windows-11-parental-controls/
https://avosmart.com/blog/fr/parental-control-for-windows/
https://avosmart.com/blog/fr/screen-time-windows-11/