Qu'est-ce que le temps d'écran?
Le temps d'écran fait référence à la quantité de temps passée sur des appareils avec écrans, tels que les smartphones, tablettes, ordinateurs portables et ordinateurs de bureau. Dans le contexte de cet article, nous nous concentrerons sur le temps d'écran dans Windows 11, le dernier système d'exploitation de Microsoft.Importance de la gestion du temps d'écran
Gérer le temps d'écran est essentiel pour plusieurs raisons, notamment pour maintenir un équilibre sain entre travail et vie personnelle, prévenir la fatigue oculaire numérique, et assurer la sécurité en ligne des enfants. Windows 11 offre plusieurs fonctionnalités pour aider les utilisateurs à gérer efficacement leur temps d'écran.Changer le temps de verrouillage de l'écran dans Windows 11
Le temps de verrouillage de l'écran dans Windows 11 fait référence au temps nécessaire pour que l'écran se verrouille automatiquement lorsqu'il est inactif. Modifier ce paramètre peut aider à économiser de l'énergie et à maintenir la confidentialité.Guide étape par étape
- Cliquez avec le bouton droit de la souris sur le bureau et choisissez "Personnaliser."
- Dans le volet gauche, cliquez sur "Écran de verrouillage."
- Sous "Paramètres de temporisation de l'écran," cliquez sur le menu déroulant et sélectionnez le temps souhaité.
- Cliquez sur "Appliquer" pour enregistrer vos modifications.
Limiter le temps d'écran sur Windows 11
Il est crucial de surveiller et de limiter le temps d'écran, surtout pour les enfants, pour garantir des habitudes saines et la sécurité en ligne. Voici comment vous pouvez le faire sur Windows 11.Configurer les contrôles parentaux
- Ouvrez "Paramètres" et cliquez sur "Famille et autres utilisateurs".
- Cliquez sur "Ajouter un membre de la famille" et suivez les instructions pour créer un compte pour votre enfant.
- Une fois le compte créé, cliquez sur "Temps d'écran" sous le compte de votre enfant.
- Activez l'option "Définir des limites pour le temps d'utilisation des appareils par mon enfant" et configurez les limites de temps souhaitées.
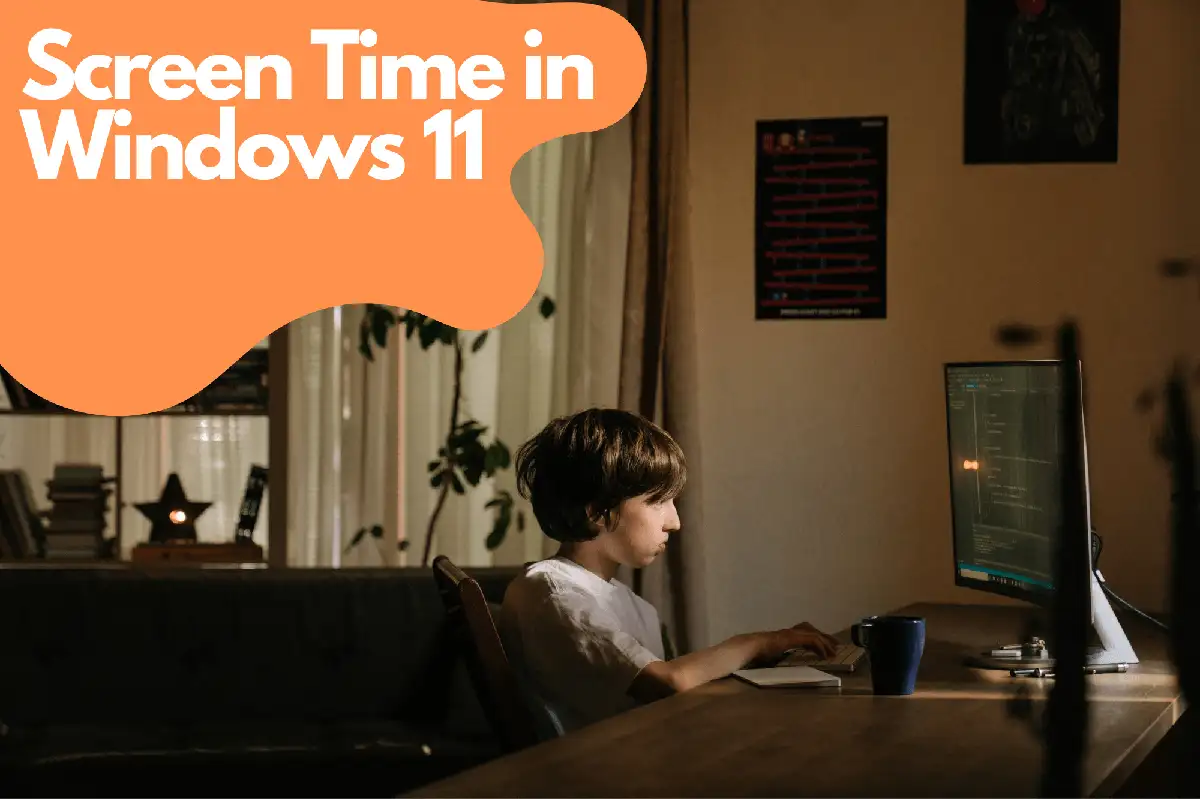
Utilisation d'applications tierces
Avosmart : Une plateforme de contrôle parental de premier plan pour Windows 11
Avosmart est une plateforme de contrôle parental très réputée spécialement conçue pour Windows 11 . Avec sa suite complète de fonctionnalités, Avosmart permet aux parents de surveiller de près le temps d'écran et les activités en ligne de leurs enfants.Surveiller et gérer le temps d'écran
Avosmart permet aux parents de suivre le temps que leurs enfants passent sur les jeux et les sites web dans Windows 11. En fournissant une répartition détaillée de l'utilisation des médias, les parents peuvent prendre des décisions éclairées sur la manière dont leurs enfants interagissent avec le contenu numérique.Blocage de Sites Web et Restrictions Basées sur des Catégories
En plus de surveiller le temps d'écran, Avosmart permet aux parents de bloquer des sites web spécifiques ou de restreindre l'accès à des catégories entières de sites web. Cela garantit que les enfants ne soient pas exposés à des contenus inappropriés ou nuisibles lorsqu'ils utilisent des appareils Windows 11.Visualisation d'Écran en Temps Réel
L'une des fonctionnalités principales d'Avosmart est sa capacité de visualisation d'écran en temps réel. Cela permet aux parents de surveiller à distance les écrans Windows 11 de leurs enfants et de rester informés de leurs activités en ligne à tout moment. En intégrant Avosmart dans votre stratégie de contrôle parental Windows 11, vous pouvez mieux comprendre les habitudes numériques de votre enfant et prendre des décisions plus éclairées concernant leurs expériences en ligne. Cet outil puissant aide non seulement à protéger vos enfants, mais encourage également le développement de saines habitudes numériques.Alertes et notifications personnalisables
Avosmart fournit également des alertes et notifications personnalisables, permettant aux parents d’être informés des problèmes potentiels ou des activités préoccupantes. En configurant des alertes pour des mots-clés spécifiques ou des catégories de sites Web, les parents peuvent rapidement aborder tout risque potentiel et prendre des mesures appropriées.Planification et restrictions de temps flexibles
Pour encourager un équilibre sain entre les activités en ligne et les expériences hors ligne, Avosmart permet aux parents de définir des horaires personnalisés et des restrictions de temps pour le temps d'écran de leurs enfants. Cela garantit que les enfants disposent de suffisamment de temps pour les devoirs, les activités physiques, et les interactions sociales sans être constamment collés à leurs écrans.Rapports et Informations d'Activité
Avec les rapports d'activité complets d'Avosmart, les parents peuvent obtenir des informations précieuses sur les comportements et les habitudes en ligne de leurs enfants. Ces rapports peuvent aider à identifier les domaines où des conseils ou des restrictions supplémentaires peuvent être nécessaires, favorisant ainsi une expérience en ligne plus sûre et plus responsable pour les enfants.Les Avantages d'Avosmart pour le Contrôle Parental dans Windows 11
Avosmart est une plateforme de contrôle parental puissante et conviviale pour Windows 11, offrant une gamme de fonctionnalités pour aider les parents à surveiller et gérer le temps d'écran et les activités en ligne de leurs enfants. En utilisant le blocage de sites Web d'Avosmart, les restrictions basées sur des catégories, la visualisation en temps réel de l'écran, les alertes personnalisables, la planification flexible et les rapports d'activité détaillés, les parents peuvent créer un environnement en ligne plus sûr et plus équilibré pour leurs enfants. En incorporant Avosmart dans votre stratégie de contrôle parental sur Windows 11, vous pouvez promouvoir des habitudes numériques saines et encourager une utilisation responsable d'Internet pour toute la famille.Comment vérifier le temps d'écran dans Windows 11
Pour suivre l'utilisation du temps d'écran, Windows 11 propose des rapports d'activité via la fonctionnalité Microsoft Family Safety.Voir les rapports d'activité
- Connectez-vous à votre compte Microsoft à l'adresse account.microsoft.com/family .
- Cliquez sur le profil du membre de la famille dont vous souhaitez consulter l'activité.
- Faites défiler jusqu'à "Activité" et activez "Rapport d'activité" si ce n'est pas déjà fait.
- Examinez les données de temps d'écran pour le compte sélectionné.
Comment changer le temps d'écran dans Windows 11
Ajuster les paramètres d'affichage et de veille
Changer les paramètres d'affichage et de veille peut aider à économiser de l'énergie et à encourager des pauses du temps d'écran.- Cliquez avec le bouton droit sur le bureau et sélectionnez "Personnaliser."
- Dans le volet gauche, cliquez sur "Alimentation & veille."
- Ajustez les paramètres "Écran" et "Veille" comme souhaité pour éteindre l'affichage ou mettre l'ordinateur en veille après un temps d'inactivité spécifié.
Configurer les paramètres de l'écran de veille
Les écrans de veille peuvent servir de rappel visuel pour faire des pauses et réduire le temps d'écran.- Cliquez avec le bouton droit de la souris sur le bureau et choisissez "Personnaliser."
- Dans le volet gauche, cliquez sur "Écran de verrouillage."
- Faites défiler jusqu'à "Paramètres de l'écran de veille" et cliquez dessus.
- Choisissez un écran de veille dans le menu déroulant et définissez le temps d'attente souhaité.
Conseils pour réduire le temps d'écran
- Planifiez des pauses régulières en utilisant la technique Pomodoro ou une méthode de gestion du temps similaire.
- Définissez des heures spécifiques pour le travail ou le temps d'écran récréatif et respectez-les.
- Créez des zones sans dispositifs dans votre maison, comme la salle à manger ou la chambre à coucher.
- Engagez-vous dans des activités physiques ou des passe-temps qui n'impliquent pas d'écrans.

