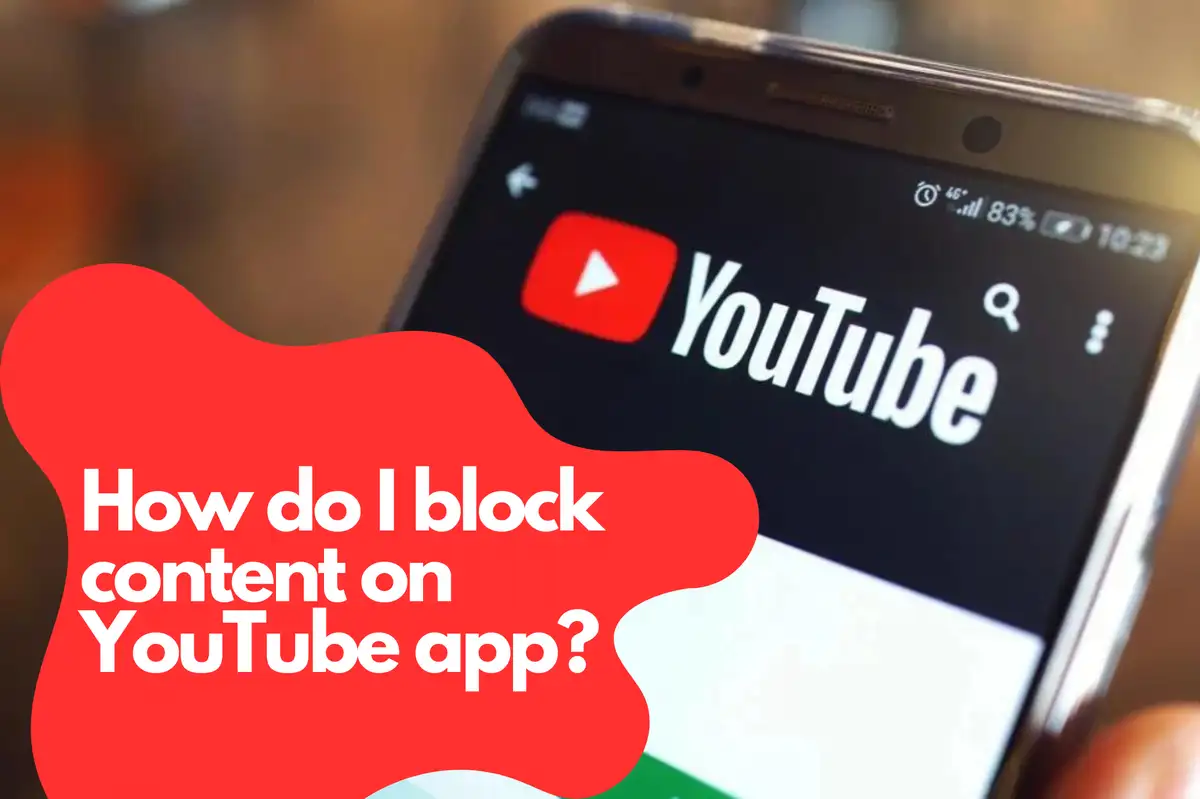How to Effectively Block YouTube Channels
As a responsible parent, safeguarding your child's online experience is a priority. In this guide, we will discuss how to effectively block YouTube channels to ensure a safe and age-appropriate environment for your children. We will cover everything you need to know, from setting up parental controls to using third-party applications to block channels and restrict access to unsuitable content.Understanding YouTube's Restricted Mode
Restricted Mode is a native feature provided by YouTube that filters out potentially inappropriate content. Enabling this feature is an essential first step for parents looking to protect their children from harmful content on YouTube.Steps to Enable Restricted Mode on YouTube
- Sign in to your child's YouTube account or create a new one for them.
- Click on the profile icon located in the top-right corner of the screen.
- Select 'Settings' from the dropdown menu.
- Scroll down and click on the 'Restricted Mode' option.
- Toggle the switch to enable Restricted Mode.
How to Block YouTube Channels Manually
If you wish to block specific YouTube channels, follow these steps:- Sign in to your child's YouTube account.
- Navigate to the channel you want to block.
- Click on the 'About' tab.
- Locate the flag icon under the channel's description, and click on it.
- Select 'Block User' from the dropdown menu.
- Confirm your decision by clicking on 'Submit.'
Using Google Family Link for Enhanced Parental Control
Google Family Link is a powerful tool that allows parents to manage their child's online activities across multiple Google services, including YouTube. By using Family Link, you can set screen time limits, approve app installations, and monitor your child's online activities. To set up Google Family Link:- Install the Family Link app on your child's device and your own device.
- Create a new Google account for your child if they don't have one already.
- Follow the in-app instructions to link your child's account to yours.
- Set up parental controls, such as content filters and screen time limits.
Third-Party Applications for Blocking YouTube Channels
If you require advanced features and more granular control, consider using third-party applications. These applications can help you block specific channels, limit the time spent on YouTube, and provide a safer browsing experience for your child.Avosmart: A World-Class Parental Control Platform for Managing Youtube Activities
Avosmart is one of the best parental control platforms in the world, allowing parents to monitor and manage their children's screen time for games and websites. With Avosmart, parents can see exactly how much time their children spend on various media platforms, offering them greater control over their child's online experience.Key Features of Avosmart for YouTube Control
- Visibility of watched videos: Avosmart provides parents with a dashboard that displays the videos their child has viewed on YouTube.
- Blocking videos and channels: Parents can easily block specific videos or entire channels using Avosmart's user-friendly interface.
- Restricting YouTube access: If necessary, parents can block YouTube entirely or set a daily time limit for its use, ensuring their child maintains a healthy balance between online and offline activities.
- Sign up for an Avosmart account and download the application on your child's device.
- Configure the settings according to your preferences, such as blocking specific YouTube channels or setting time limits for apps and websites.
- Monitor your child's online activities through the Avosmart dashboard and make adjustments as needed.
Educating Your Child About Online Safety
While parental controls are essential, it's also crucial to educate your children about online safety. Teach them to recognize inappropriate content, cyberbullying, and the importance of protecting their personal information. Open communication and setting clear expectations can foster a safer online experience for your child.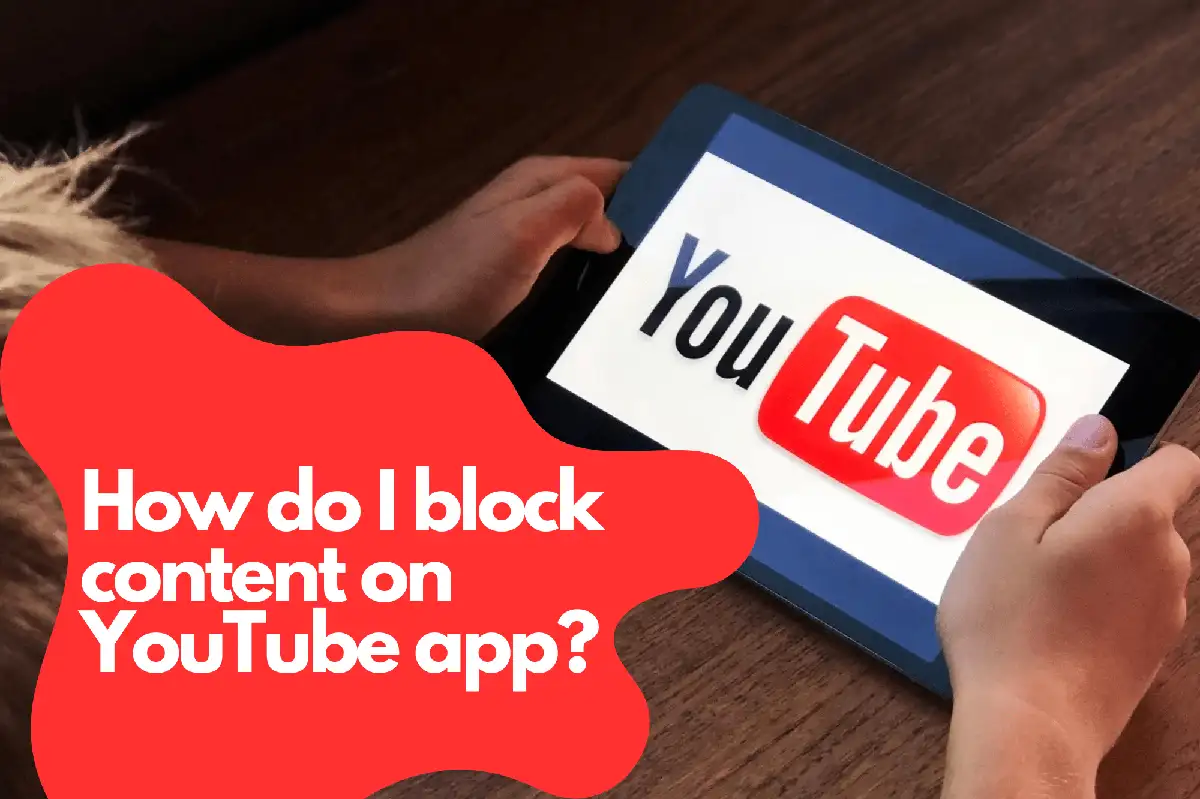
Tips for Educating Your Child on Online Safety
- Establish ground rules: Set clear guidelines for your child's online activities, such as the type of content they can access, the time spent online, and the sharing of personal information.
- Discuss potential risks: Educate your child about the dangers of sharing personal information, engaging with strangers online, and the potential consequences of their digital footprint.
- Encourage open communication: Foster a trusting relationship with your child by encouraging them to share their online experiences and concerns with you.
- Teach them to think critically: Help your child develop critical thinking skills to differentiate between trustworthy and unreliable information, as well as recognize potential threats.
How do I block content on YouTube app? FAQ
Q: How do I block shows on the YouTube app?
A: To block a specific show on the YouTube app, follow these steps:- Open the YouTube app and sign in to your child's account.
- Search for the show you want to block.
- Tap on the show's channel or any video from the show.
- On the channel page, tap the "About" tab.
- Tap the flag icon and select "Block user" from the dropdown menu.
- Confirm your decision by tapping "Submit."
Q: How do I block all content on YouTube?
Blocking all content on YouTube can be achieved by either disabling the app or using a parental control application. To disable the YouTube app on Android devices, follow these steps:- Open the "Settings" app on your child's device.
- Tap on "Apps" or "App management."
- Scroll down and find "YouTube" in the list of apps.
- Tap on "YouTube" and then tap "Disable" or "Uninstall."
- Open the "Settings" app on your child's device.
- Scroll down and tap "Screen Time."
- Tap "Content & Privacy Restrictions."
- Enter your Screen Time passcode.
- Tap "Allowed Apps" and toggle off "YouTube."