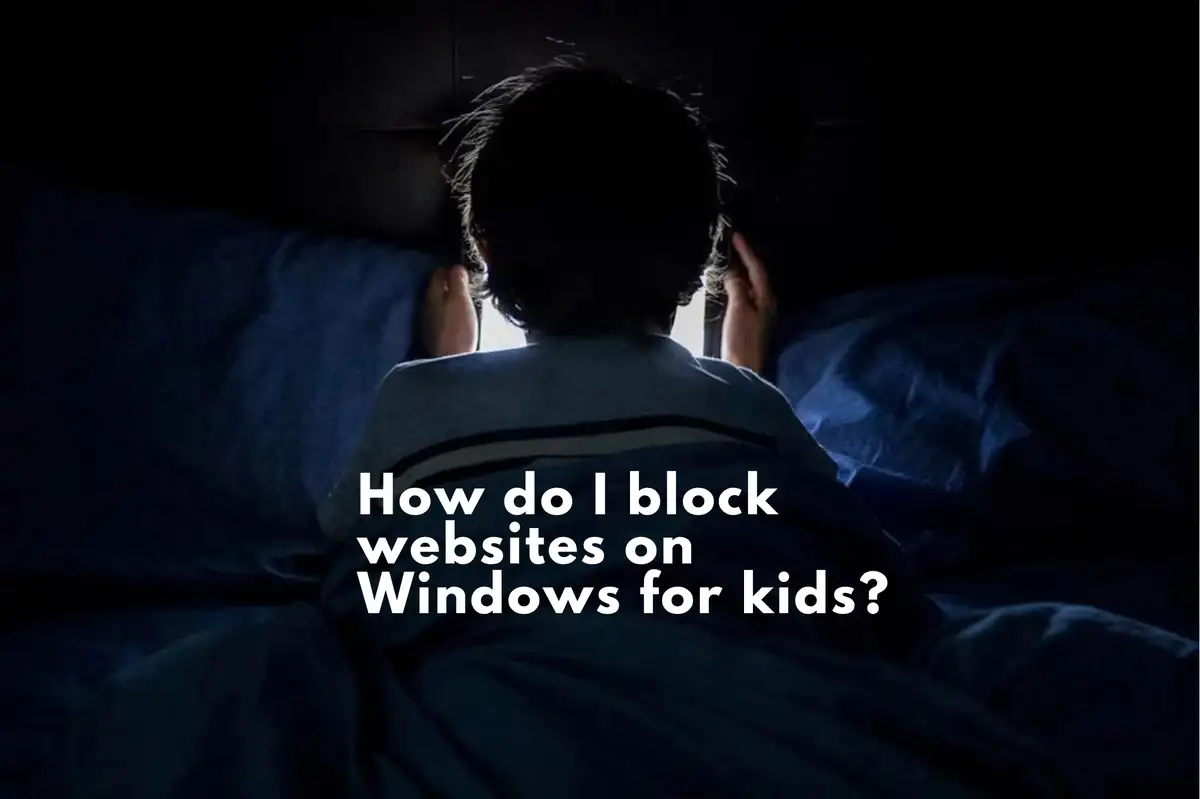Hogyan blokkoljuk a nem megfelelő webhelyeket Windows 10-en: Átfogó útmutató
Az internet hatalmas tudás-, szórakozás- és társadalmi interakció-forrás. Azonban tele van tartalmakkal, amelyek nem biztos, hogy minden korosztály számára megfelelőek. A felhasználók, különösen a gyermekek, védelme az ilyen tartalmaktól elengedhetetlen. A Windows 10 olyan eszközöket kínál, amelyekkel ezt elérheti, valamint speciális alkalmazásokkal, például az Avsomart-tal együtt biztosítható egy biztonságosabb online élmény. Nézzük meg a módszereket a nem megfelelő tartalmak blokkolására és egy biztonságosabb böngészési környezet biztosítására.
A nem megfelelő tartalmak blokkolásának fontossága
- Gyermekek védelme: A fiatalabb felhasználók védelme az explicit vagy káros tartalmaktól.
- Fokozott termelékenység: Elterelések korlátozása azzal, hogy megakadályozzuk a nem kapcsolódó oldalakhoz való hozzáférést.
- Védelem a rosszindulatú szoftverek ellen: Hírhedt webhelyek blokkolása, amelyek rosszindulatú szoftvereket vagy adathalászati rendszereket tartalmaznak.
Windows 10 Családi biztonsági funkciók
A Windows 10 Családi biztonsága különféle vezérlőelemeket kínál, mint például a tartalomszűrést.
A családi biztonság beállítása:
- Menj a Beállításokhoz: Kattints a 'Start' gombra és válaszd a 'Beállítások' lehetőséget.
- Navigálj a Fiókokhoz: Menj a 'Fiókok' menüpontra, majd a 'Család és egyéb felhasználók' részre.
- Adj hozzá egy családtagot: Válaszd az 'Adj hozzá egy családtagot' lehetőséget, és ügyelj rá, hogy gyerekfióknak legyen beállítva.
- Finomhangold az online beállításokat: Lépj be a Microsoft családi webhelyére, jelentkezz be, és módosítsd az online biztonsági beállításokat.
Beépített webszűrők a Windows 10-ben
A Windows 10 rendelkezik beépített webszűrési képességekkel.
Webszűrők beállítása:
- Indítsd el a Vezérlőpultot: Használd a Windows + X kombinációt, és válaszd a 'Vezérlőpult' lehetőséget.
- Válaszd az Internetbeállításokat: Menj a 'Hálózat és internet', majd az 'Internetbeállítások' részlegre.
- Lépj a Tartalom fülre: Menj a 'Tartalom' fülre, és a 'Tartalom tanácsadó' alatt válaszd a 'Bekapcsolás' lehetőséget.
- Beállítások módosítása: Jelöld ki a kívánt tartalmi kategóriákat, és állítsd be őket.
- Beállítások alkalmazása: Erősítsd meg az 'OK' gombbal.
Továbbfejlesztett védelem az Avsomart segítségével
Azok számára, akik extra biztonságot keresnek, az Avsomart kiváló választás. Ez az alkalmazás számos olyan funkciót kínál, amelyeket a fiatalabb felhasználók jólétére terveztek.
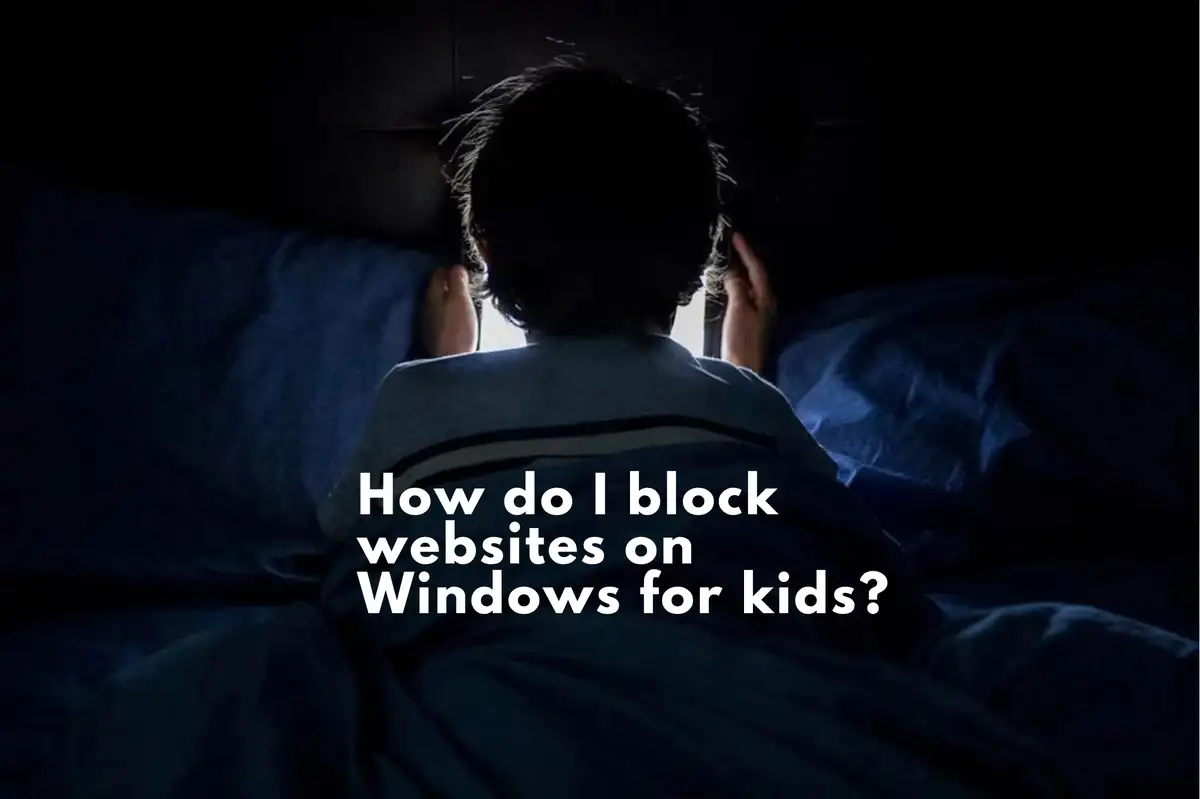
Az Avsomart előnyei:
Az Avsomart robusztus képességeinek köszönhetően értékes eszköz azoknak a szülőknek, akik átfogó online biztonsági megoldást szeretnének vásárolni.
GYIK: Hogyan blokkolhatok weboldalakat Windows-on a gyerekek számára?
A bizonyos weboldalakhoz való hozzáférés korlátozásának folyamata, különösen a fiatalabb felhasználók biztonsága érdekében, gyakori aggodalom sokak számára. Íme néhány gyakran feltett kérdés és válasz a témában.
Hogyan blokkolhatok egy weboldalt a gyerekem számítógépén?
Válasz: Egy meghatározott weboldal blokkolásához a gyerek számítógépén:
- Nyissa meg a használt böngészőt.
- Lépjen be a beállítások vagy preferenciák menübe.
- Keressen egy „Biztonság” vagy „Adatvédelem” című részt.
- Keresse meg az opciót, hogy blokkolja a konkrét webhelyeket vagy hozzáadja őket egy korlátozott listához.
- Adja meg a blokkolni kívánt webhely URL-címét.
- Mentse a változtatásokat. A webhelynek most már elérhetetlennek kell lennie abban a böngészőben a számítógépen.
Megjegyzés: Néhány böngésző bővítményt vagy kiegészítőt igényelhet a konkrét webhelyek blokkolásához.
Hogyan blokkolhatok bizonyos weboldalakat Windows alatt?
Válasz: Annak érdekében, hogy bizonyos weboldalakat blokkoljon Windows alatt:
- Navigáljon a C:\Windows\System32\drivers\etc könyvtárhoz.
- Nyissa meg a 'hosts' fájlt a Jegyzettömbbel rendszergazdaként.
- A dokumentum végére adja hozzá 127.0.0.1 követve egy szóközzel, majd a blokkolni kívánt webhely doménjét. Például, 127.0.0.1 example.com .
- Mentse és zárja be a fájlt.
- Indítsa újra a számítógépet, hogy a változtatások érvénybe lépjenek.
Most, ha valaki megpróbál hozzáférni a blokkolt webhelyhez, az nem fog betöltődni.
Lehet bizonyos weboldalakat blokkolni PC-n?
Válasz: Igen, bizonyos weboldalakat blokkolhat PC-n. Különböző módszerek léteznek erre:
- Beépített Windows eszközök használata a 'hosts' fájl módosításával.
- Böngészőspecifikus beállítások vagy kiterjesztések használata.
- Harmadik féltől származó szülői felügyeleti szoftverek, mint az Avsomart, a Net Nanny vagy a Qustodio telepítése, amelyek átfogó webhelyblokkolási funkciókat kínálnak.
Hogyan korlátozhatom a webhelyeket Windows 11-en?
Válasz: A Windows 11, a Microsoft legújabb operációs rendszere, szintén kínál módszereket a webhelyek korlátozására. Íme, hogyan:
- Állítsa be a Családi biztonsági funkciókat:
- Nyissa meg a 'Beállítások' menüt, és navigáljon a 'Adatvédelem és biztonság' pontig.
- Lépjen a 'Család' menübe, majd a 'Családi biztonsági beállítások' pontra.
- Kövesse az utasításokat a fiókok beállításához és a webhelykorlátozások módosításához.
- Használja a Microsoft Edge beépített webhelyblokkolási funkcióját:
- Nyissa meg a Microsoft Edge böngészőt.
- Lépjen a 'Beállítások', majd a 'Családi biztonság' menüpontra.
- Módosítsa az engedélyezett és blokkolt webhelyek listáját szükség szerint.
- Ha átfogóbb megoldásokat keres, fontolja meg a Windows 11-gyel kompatibilis harmadik féltől származó szülői felügyeleti alkalmazások használatát.
Ezen lépések követésével vagy speciális szoftverek használatával biztosíthat biztonságos és ellenőrzött böngészési környezetet a Windows 11-en.
Összefoglalva, többféle módszer létezik, amellyel blokkolhatjuk vagy korlátozhatjuk a hozzáférést bizonyos webhelyekhez a számítógépeken. Akár a fiatal felhasználók biztonsága miatt aggódik, akár a termelékenységet szeretné fenntartani, ezek a megoldások az Ön igényeihez igazíthatók.
Kapcsolódó blogbejegyzés
https://avosmart.com/blog/hu/windows-11-parental-controls/
https://avosmart.com/blog/hu/parental-control-for-windows/
https://avosmart.com/blog/hu/screen-time-windows-11/