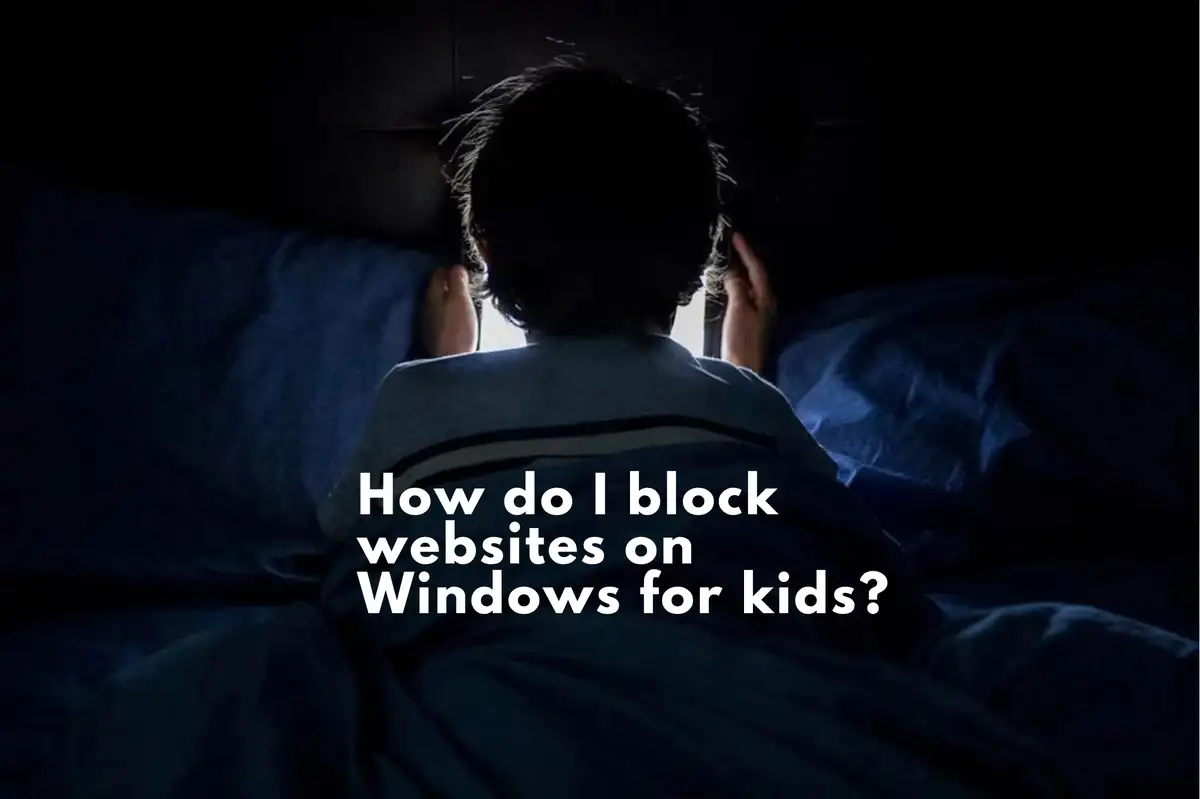Jak Zablokować Nieodpowiednie Strony Internetowe w Windows 10: Kompleksowy Przewodnik
Internet jest ogromnym źródłem wiedzy, rozrywki i interakcji społecznych. Niemniej jednak, zawiera również treści, które mogą nie być odpowiednie dla wszystkich grup wiekowych. Chronienie użytkowników, zwłaszcza dzieci, przed takimi treściami jest koniecznością. Windows 10 oferuje narzędzia do tego celu, a w połączeniu ze specjalistycznymi aplikacjami, takimi jak Avsomart, można zapewnić bezpieczniejsze korzystanie z internetu. Przyjrzyjmy się metodom blokowania nieodpowiednich treści i zapewnienia bezpieczniejszego środowiska przeglądania.
Waga Blokowania Nieodpowiednich Treści
- Bezpieczeństwo Dzieci: Ochrona młodszych użytkowników przed treściami explicit lub szkodliwymi.
- Zwiększona Produktywność: Ograniczenie rozpraszaczy poprzez blokowanie dostępu do niezwiązanych stron.
- Obrona Przed Malware: Blokowanie stron znanych z rozpowszechniania malware lub schematów phishingowych.
Funkcje Bezpieczeństwa Rodziny w Windows 10
Funkcja Bezpieczeństwa Rodziny w Windows 10 oferuje różnorodne kontrole, takie jak filtrowanie treści.
Konfiguracja Bezpieczeństwa Rodziny:
- Przejdź do Ustawień: Kliknij przycisk 'Start' i wybierz 'Ustawienia'.
- Przejdź do Kont: Idź do 'Konta', a następnie 'Rodzina i inni użytkownicy'.
- Dodaj członka rodziny: Wybierz 'Dodaj członka rodziny', upewniając się, że jest ustawione jako konto dziecka.
- Doprecyzuj ustawienia online: Wejdź na stronę Microsoft family, zaloguj się i zmodyfikuj ustawienia bezpieczeństwa online.
Wbudowane filtry sieciowe w Windows 10
Windows 10 zapewnia wbudowane możliwości filtrowania sieci.
Wdrożenie filtrów sieciowych:
- Uruchom Panel sterowania: Użyj Windows + X i wybierz 'Panel sterowania'.
- Wybierz Opcje internetowe: Przejdź do 'Sieć i Internet', a następnie 'Opcje internetowe'.
- Przejdź do zakładki Zawartość: Przejdź do 'Zawartość' i pod 'Doradztwo Zawartości', wybierz 'Włącz'.
- Zmień ustawienia: Wskaż pożądane kategorie zawartości i odpowiednio dostosuj.
- Zastosuj ustawienia: Potwierdź klikając 'OK'.
Zwiększona ochrona z Avsomart
Dla tych, którzy szukają dodatkowej warstwy bezpieczeństwa, Avsomart to doskonały wybór. Ta aplikacja oferuje wiele funkcji zaprojektowanych z myślą o dobrostanie młodszych użytkowników.
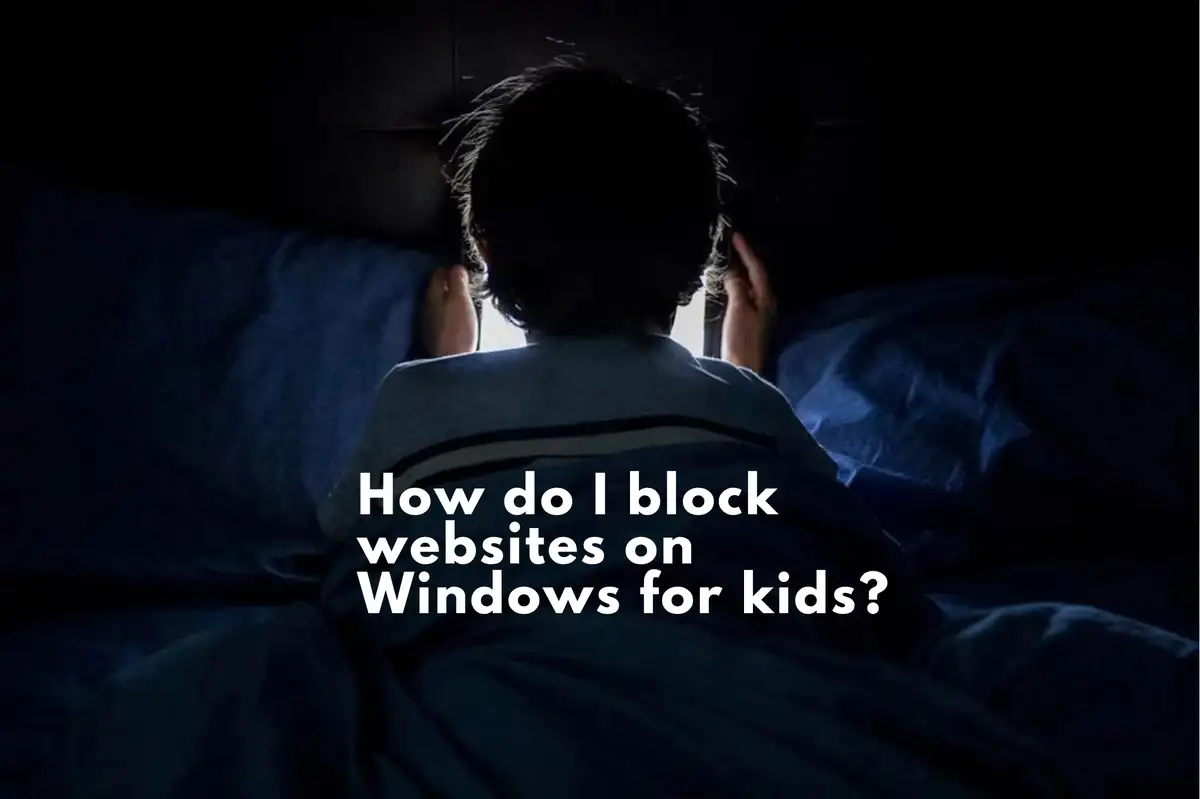
Zalety Avsomart:
Biorąc pod uwagę solidne możliwości Avsomart, jest to nieocenione narzędzie dla rodziców, którzy chcą zakupić kompleksowe rozwiązanie dla bezpieczeństwa online.
FAQ: Jak zablokować strony internetowe na Windows dla dzieci?
Nawigacja w procesie ograniczania dostępu do niektórych stron internetowych, zwłaszcza dla bezpieczeństwa młodszych użytkowników, jest powszechnym problemem dla wielu. Oto kilka najczęściej zadawanych pytań i ich odpowiedzi na ten temat.
Jak zablokować stronę internetową na komputerze mojego dziecka?
Odpowiedź: Aby zablokować konkretną stronę internetową na komputerze twojego dziecka:
- Otwórz przeglądarkę, której używają.
- Uzyskaj dostęp do menu ustawień lub preferencji.
- Poszukaj sekcji zatytułowanej "Bezpieczeństwo" lub "Prywatność".
- Znajdź opcję blokowania określonych stron internetowych lub dodaj je do listy zablokowanych.
- Wprowadź adres URL strony internetowej, którą chcesz zablokować.
- Zapisz zmiany. Strona internetowa powinna teraz być niedostępna w tej przeglądarce na komputerze.
Uwaga: Niektóre przeglądarki mogą wymagać rozszerzenia lub dodatku do blokowania określonych stron.
Jak zablokować niektóre strony internetowe w systemie Windows?
Odpowiedź: Aby zablokować niektóre strony internetowe w systemie Windows:
- Przejdź do C:\Windows\System32\drivers\etc katalogu.
- Otwórz plik 'hosts' za pomocą Notatnika jako administrator.
- Na końcu dokumentu dodaj 127.0.0.1 następnie spacja i domena strony internetowej, którą chcesz zablokować. Na przykład, 127.0.0.1 example.com .
- Zapisz i zamknij plik.
- Zrestartuj komputer, aby zmiany weszły w życie.
Teraz, gdy ktoś spróbuje uzyskać dostęp do zablokowanej strony, nie załaduje się ona.
Czy można zablokować niektóre strony internetowe na komputerze?
Odpowiedź: Tak, można zablokować określone strony internetowe na komputerze. Istnieje kilka metod, aby to zrobić:
- Korzystanie z wbudowanych narzędzi Windows poprzez modyfikację pliku 'hosts'.
- Korzystanie z ustawień przeglądarki specyficznych dla danego przeglądarki lub rozszerzeń.
- Instalowanie oprogramowania do kontroli rodzicielskiej firm trzecich, takich jak Avsomart, Net Nanny lub Qustodio, które oferują kompleksowe funkcje blokowania stron internetowych.
Jak ograniczyć dostęp do stron internetowych w Windows 11?
Odpowiedź: Windows 11, najnowszy system operacyjny od Microsoft, również umożliwia ograniczanie dostępu do stron internetowych. Oto jak to zrobić:
- Skonfiguruj funkcje bezpieczeństwa rodzinnego:
- Otwórz 'Ustawienia' i przejdź do 'Prywatność i zabezpieczenia'.
- Przejdź do 'Rodzina' i następnie 'Ustawienia bezpieczeństwa rodzinnego'.
- Postępuj zgodnie z instrukcjami, aby skonfigurować konta i dostosować ograniczenia dotyczące stron internetowych.
- Użyj wbudowanej funkcji blokowania stron w Microsoft Edge:
- Otwórz Microsoft Edge.
- Przejdź do 'Ustawienia' a potem 'Bezpieczeństwo rodzinne'.
- Zmień listę dozwolonych i blokowanych stron według potrzeb.
- Jeśli szukasz bardziej kompleksowych rozwiązań, rozważ aplikacje do kontroli rodzicielskiej firm trzecich, które są kompatybilne z Windows 11.
Stosując te kroki lub wykorzystując specjalistyczne oprogramowanie, możesz zapewnić bezpieczne i kontrolowane środowisko przeglądania w Windows 11.
Podsumowując, istnieje wiele sposobów na zablokowanie lub ograniczenie dostępu do konkretnych stron internetowych na komputerach. Niezależnie od tego, czy martwisz się o bezpieczeństwo młodych użytkowników, czy chcesz zachować produktywność, te rozwiązania można dostosować do Twoich potrzeb.
Powiązany post na blogu
https://avosmart.com/blog/pl/windows-11-parental-controls/
https://avosmart.com/blog/pl/parental-control-for-windows/
https://avosmart.com/blog/pl/screen-time-windows-11/