Co to jest czas na ekranie?
Czas na ekranie odnosi się do ilości czasu spędzonego na urządzeniach z ekranami, takich jak smartfony, tablety, laptopy i komputery stacjonarne. W kontekście tego artykułu skupimy się na czasie na ekranie w Windows 11, najnowszym systemie operacyjnym od Microsoft.Znaczenie zarządzania czasem na ekranie
Zarządzanie czasem na ekranie jest istotne z wielu powodów, w tym utrzymania zdrowej równowagi między pracą a życiem prywatnym, zapobiegania cyfrowemu zmęczeniu oczu oraz zapewnienia bezpieczeństwa dzieci w sieci. Windows 11 oferuje kilka funkcji pomagających użytkownikom efektywnie zarządzać czasem na ekranie.Zmiana czasu blokady ekranu w Windows 11
Czas blokady ekranu w Windows 11 odnosi się do czasu, po którym ekran automatycznie się blokuje, gdy jest pozostawiony bezczynnie. Zmiana tego ustawienia może pomóc w oszczędzaniu energii i utrzymaniu prywatności.Przewodnik krok po kroku
- Kliknij prawym przyciskiem myszy na pulpicie i wybierz „Personalizuj”.
- W lewym panelu kliknij „Ekran blokady”.
- W sekcji „Ustawienia czasu limitu ekranu” kliknij menu rozwijane i wybierz żądany czas.
- Kliknij "Zastosuj", aby zapisać zmiany.
Ogranicz czas przed ekranem w Windows 11
To kluczowe, aby monitorować i ograniczać czas przed ekranem, szczególnie dla dzieci, aby zapewnić zdrowe nawyki i bezpieczeństwo online. Oto jak możesz to zrobić w Windows 11.Ustawianie kontroli rodzicielskiej
- Otwórz "Ustawienia" i kliknij na "Rodzina i inni użytkownicy."
- Kliknij "Dodaj członka rodziny" i postępuj zgodnie z instrukcjami, aby utworzyć konto dla swojego dziecka.
- Po utworzeniu konta, kliknij na "Czas przed ekranem" w ramach konta twojego dziecka.
- Włącz opcję "Ustaw limity, kiedy moje dziecko może korzystać z urządzeń" i skonfiguruj pożądane limity czasowe.
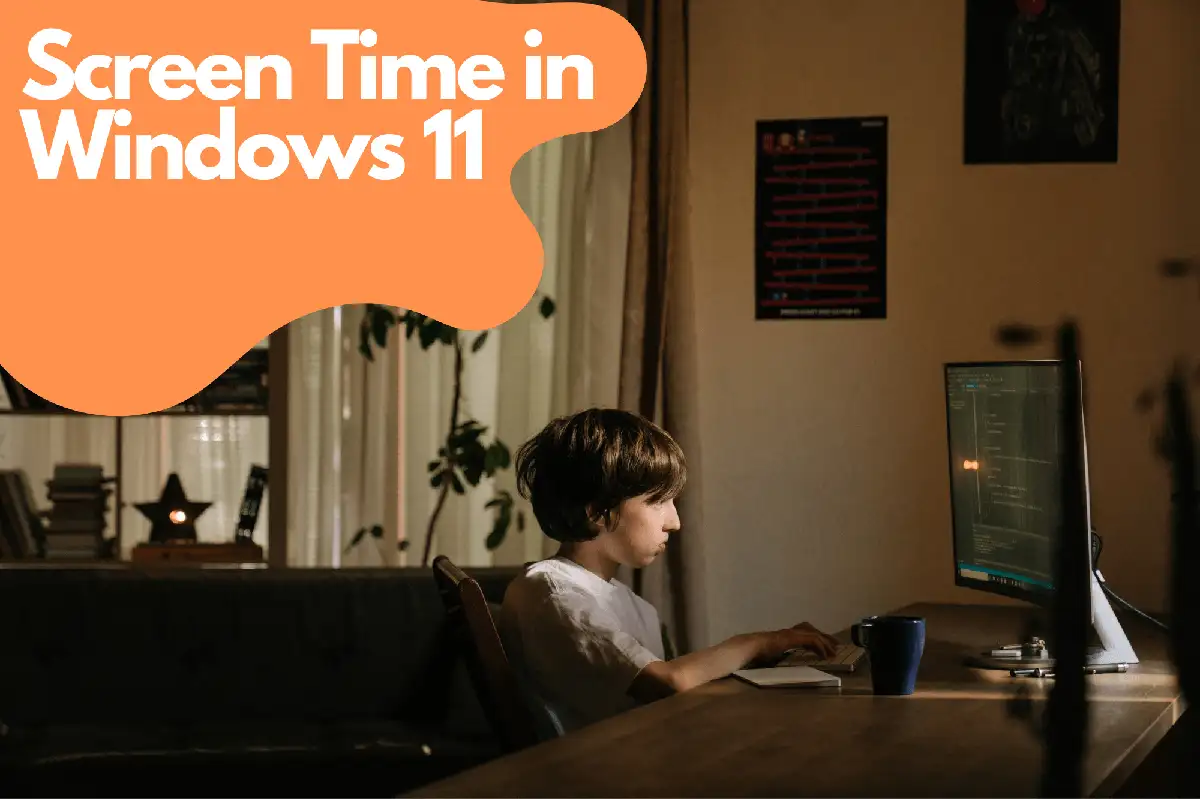
Korzystanie z aplikacji firm trzecich
Avosmart: Najlepsza platforma kontroli rodzicielskiej dla Windows 11
Avosmart to wysoko ceniona platforma kontroli rodzicielskiej zaprojektowana specjalnie dla Windows 11 . Dzięki swojemu kompleksowemu zestawowi funkcji Avosmart daje rodzicom możliwość ścisłego monitorowania czasu przed ekranem i aktywności online swoich dzieci.Monitorowanie i zarządzanie czasem przed ekranem
Avosmart pozwala rodzicom śledzić ilość czasu, jaki ich dzieci spędzają na grach i stronach internetowych w systemie Windows 11. Dzięki szczegółowemu rozkładowi korzystania z mediów, rodzice mogą podejmować świadome decyzje dotyczące tego, jak ich dzieci angażują się w treści cyfrowe.Blokowanie Stron Internetowych i Restrykcje Kategorii
Oprócz monitorowania czasu spędzanego przed ekranem, Avosmart umożliwia rodzicom blokowanie określonych stron internetowych lub ograniczanie dostępu do całych kategorii stron. Zapewnia to, że dzieci nie są narażone na nieodpowiednie lub szkodliwe treści podczas korzystania z urządzeń z Windows 11.Podgląd Ekranu w Czasie Rzeczywistym
Jedną z wyróżniających się funkcji Avosmart jest możliwość podglądu ekranu w czasie rzeczywistym. Umożliwia to rodzicom zdalne monitorowanie ekranów Windows 11 ich dzieci i bycie na bieżąco z ich aktywnością online w każdej chwili. Włączając Avosmart do swojej strategii kontroli rodzicielskiej w Windows 11, możesz lepiej poznać nawyki cyfrowe swojego dziecka i podejmować bardziej świadome decyzje dotyczące ich doświadczeń online. To potężne narzędzie nie tylko pomaga chronić dzieci, ale także zachęca do rozwoju zdrowych nawyków cyfrowych.Konfigurowalne alerty i powiadomienia
Avosmart oferuje również konfigurowalne alerty i powiadomienia, informując rodziców o potencjalnych problemach lub niepokojących aktywnościach. Dzięki ustawianiu alertów dla określonych słów kluczowych lub kategorii stron internetowych, rodzice mogą szybko reagować na potencjalne zagrożenia i podejmować odpowiednie działania.Elastyczne harmonogramy i ograniczenia czasowe
Aby zachęcić do zdrowej równowagi między aktywnościami online a doświadczeniami offline, Avosmart pozwala rodzicom ustawić niestandardowe harmonogramy i ograniczenia czasowe dotyczące czasu spędzanego przed ekranem przez dzieci. Zapewnia to, że dzieci mają wystarczająco dużo czasu na odrabianie lekcji, aktywność fizyczną i interakcje społeczne, bez stałego przywiązywania się do ekranów.Raporty i analizy aktywności
Dzięki kompleksowym raportom aktywności Avosmart, rodzice mogą uzyskać cenne informacje na temat zachowań i wzorców online swoich dzieci. Raporty te mogą pomóc w identyfikacji obszarów, gdzie potrzebne są dodatkowe wytyczne lub ograniczenia, wspierając bezpieczniejsze i bardziej odpowiedzialne doświadczenia online dla dzieci.Korzyści z Avosmart dla kontroli rodzicielskiej w systemie Windows 11
Avosmart to potężna i przyjazna dla użytkownika platforma kontroli rodzicielskiej dla systemu Windows 11, oferująca szereg funkcji, które pomagają rodzicom monitorować i zarządzać czasem spędzonym przed ekranem oraz aktywnościami online ich dzieci. Dzięki wykorzystaniu blokowania stron internetowych Avosmart, ograniczeń dotyczących kategorii, podglądowi ekranu w czasie rzeczywistym, konfigurowalnym alertom, elastycznemu harmonogramowaniu i szczegółowym raportom z aktywności, rodzice mogą stworzyć bardziej bezpieczne i zrównoważone środowisko online dla swoich dzieci. Włączając Avosmart do swojej strategii kontroli rodzicielskiej w systemie Windows 11, możesz promować zdrowe nawyki cyfrowe i wspierać odpowiedzialne korzystanie z internetu dla całej rodziny.Jak sprawdzić czas ekranowy w systemie Windows 11
Aby monitorować użycie czasu ekranowego, Windows 11 oferuje raporty aktywności poprzez funkcję Microsoft Family Safety.Przeglądanie raportów aktywności
- Zaloguj się na swoje konto Microsoft na account.microsoft.com/family .
- Kliknij na profil członka rodziny, którego aktywność chcesz wyświetlić.
- Przewiń w dół do „Aktywność” i włącz „Raportowanie aktywności”, jeśli nie jest jeszcze włączone.
- Przejrzyj dane dotyczące czasu na ekranie dla wybranego konta.
Jak zmienić czas ekranu w Windows 11
Dostosowywanie ustawień wyświetlania i uśpienia
Zmiana ustawień wyświetlania i uśpienia może pomóc w oszczędzaniu energii i zachęcić do przerw od czasu na ekranie.- Kliknij prawym przyciskiem myszy na pulpicie i wybierz „Personalizuj”.
- W lewej kolumnie kliknij „Zasilanie i uśpienie”.
- Dostosuj ustawienia „Ekran” i „Uśpienie” według uznania, aby wyłączyć wyświetlacz lub uśpić komputer po określonym czasie braku aktywności.
Konfigurowanie ustawień wygaszacza ekranu
Wygaszacze ekranu mogą służyć jako wizualne przypomnienie o konieczności przerw i zmniejszeniu czasu spędzanego przed ekranem.- Kliknij prawym przyciskiem myszy na pulpicie i wybierz „Personalizuj”.
- W lewym panelu kliknij „Ekran blokady”.
- Przewiń w dół do „Ustawienia wygaszacza ekranu” i kliknij na nie.
- Wybierz wygaszacz ekranu z rozwijanego menu i ustaw pożądany czas oczekiwania.
Wskazówki dotyczące zmniejszania czasu na ekranie
- Planuj regularne przerwy, używając techniki Pomodoro lub podobnej metody zarządzania czasem.
- Ustal określone godziny na pracę lub rekreacyjny czas na ekranie i trzymaj się ich.
- Utwórz strefy bez urządzeń w swoim domu, takie jak jadalnia czy sypialnia.
- Zaangażuj się w aktywności fizyczne lub hobby, które nie wymagają korzystania z ekranów.

