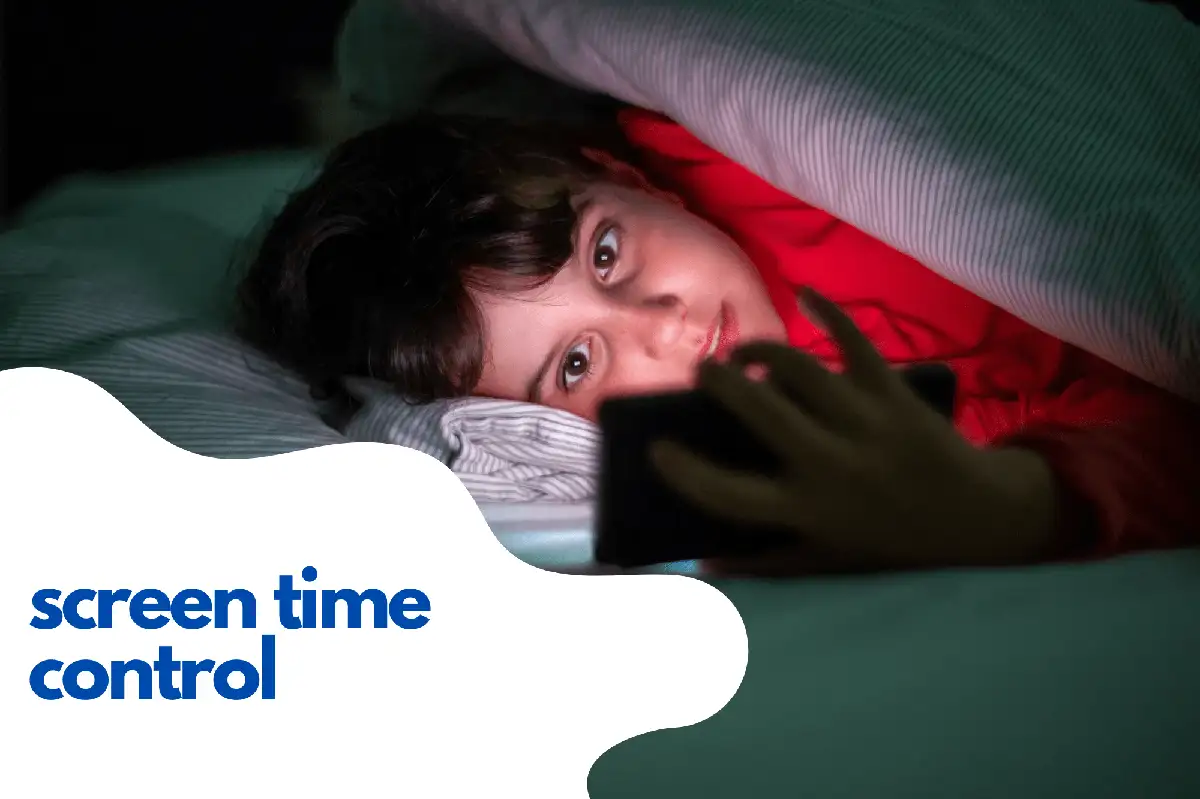How to Monitor and Manage Screen Time on Android Devices
Android smartphones and tablets have become an essential part of our lives. They keep us connected, informed, and entertained throughout the day. However, excessive screen time can lead to a variety of health issues and reduce productivity. In this guide, we'll show you how to check screen time on Android devices and provide tips on managing and reducing it.Checking Screen Time Using Android's Digital Wellbeing
Android's built-in Digital Wellbeing feature allows you to monitor your screen time, app usage, and notifications. To access Digital well-being, follow these steps:- Open the Settings app on your Android device.
- Scroll down and tap on Digital Wellbeing & parental controls.
- The Dashboard tab shows an overview of your screen time, including app usage and the number of times you've unlocked your device.

Using Avosmart to Monitor Screen Time
Avosmart: A Top-Notch Parental Control Platform for Effective Screen Time Management
Avosmart is one of the best parental control platforms in the world, allowing parents to monitor and manage their children's screen time for games and websites. With Avosmart, parents can have a clear understanding of how much time their children spend on digital media, helping them make informed decisions about their online habits.Setting Daily Limits and Schedules with Avosmart
Thanks to Avosmart, parents can set daily limits for apps and websites, as well as create a custom schedule. This allows them to combine time limits with specific hours, such as allowing 2 hours per day, but only between 4 PM and 8 PM when parents are at home and can supervise their children's media use.Nighttime Device Restrictions
Another valuable feature of Avosmart is the ability to block device usage during nighttime hours. This ensures that children get a good night's sleep without being tempted to use their devices when they should be resting.How to Get Started with Avosmart
To start using Avosmart for effective parental control, follow these steps:- Visit the Avosmart website and sign up for an account.
- Download and install the Avosmart app on your child's device(s).
- Follow the in-app instructions to configure settings, limits, and schedules as desired.
Setting App Time Limits and Downtime
To help manage your screen time, Android's Digital Wellbeing offers features to set app time limits and schedule downtime. Here's how:App Timers
- Open Digital Wellbeing & parental controls in the Settings app.
- Scroll down and tap on App timers.
- Select the app you want to set a limit for and choose the desired time limit.
Downtime
- Open Digital Wellbeing & parental controls in the Settings app.
- Tap on Bedtime mode or Downtime (depending on your Android version).
- Enable the feature and set the desired start and end times.
Tips to Reduce Screen Time
Here are some practical tips to help you reduce screen time and maintain a healthy digital lifestyle:- Disable Notifications: Limit distractions by disabling unnecessary notifications. Go to Settings > Apps & Notifications> Notifications to manage your notification settings.
- Create a Schedule: Establish specific times for checking email, social media, and other apps to avoid constant interruptions.
- Prioritize Activities: Focus on important tasks and limit time spent on entertainment apps.
- Take Breaks: Regularly take short breaks to rest your eyes and stretch your body, reducing the impact of prolonged screen time.
- Establish Device-Free Zones: Designate areas in your home or office where devices are not allowed, encouraging more face-to-face interactions and promoting mindfulness.
- Set Goals: Establish goals for screen time reduction and track your progress using Digital Wellbeing or third-party apps.
- Mindful Usage: Before picking up your device, ask yourself if it's necessary at that moment. This will help you become more conscious of your screen time habits.
- Use Alternative Forms of Communication: Instead of relying on messaging apps, make phone calls or meet in person to reduce screen time.
- Engage in Offline Activities: Participate in hobbies, sports, or social events that don't involve screens to maintain a balanced lifestyle.
FAQ: Controlling Screen Time on Android Devices
How do I control screen time?
To control screen time on Android devices, you can use the built-in Digital Wellbeing & parental controls feature or third-party apps such as Avosmart. These tools help you monitor and manage app usage, set time limits, and create custom schedules to promote healthy digital habits.How do I limit app screen time?
To limit app screen time on Android devices using Digital Wellbeing, follow these steps:- Open the Settings app.
- Tap on Digital Wellbeing & parental controls.
- Scroll down and tap on App timers.
- Select the app for which you want to set a limit and choose the desired time limit.