Co je doba strávená na obrazovce?
Doba strávená na obrazovce odkazuje na čas strávený na zařízeních s obrazovkou, jako jsou smartphony, tablety, notebooky a stolní počítače. V kontextu tohoto článku se zaměříme na dobu strávenou na obrazovce ve Windows 11, nejnovějším operačním systému od společnosti Microsoft.Význam správy doby strávené na obrazovce
Správa doby strávené na obrazovce je z několika důvodů zásadní, mezi něž patří udržení zdravé rovnováhy mezi prací a osobním životem, prevence digitálního namáhání očí a zajištění online bezpečnosti pro děti. Windows 11 nabízí několik funkcí, které uživatelům pomáhají efektivně spravovat dobu strávenou na obrazovce.Změna času zámkové obrazovky ve Windows 11
Čas zámkové obrazovky ve Windows 11 odkazuje na dobu, po kterou je obrazovka automaticky zamčena, pokud zůstane nečinná. Změna tohoto nastavení může pomoci šetřit energii a zachovat soukromí.Krok za krokem
- Klikněte pravým tlačítkem na plochu a vyberte "Personalizovat."
- V levém panelu klikněte na "Zámková obrazovka."
- Pod "Nastavení doby do ukončení," klikněte na rozbalovací menu a vyberte požadovaný čas.
- Klikněte na "Použít" pro uložení vašich změn.
Omezení doby na obrazovce ve Windows 11
Je důležité sledovat a omezovat dobu strávenou na obrazovce, zejména u dětí, aby byly zajištěny zdravé návyky a bezpečí na internetu. Zde je návod, jak to udělat ve Windows 11.Nastavení rodičovských kontrol
- Otevřete "Nastavení" a klikněte na "Rodina a další uživatelé."
- Klikněte na "Přidat člena rodiny" a postupujte podle pokynů k vytvoření účtu pro vaše dítě.
- Jakmile je účet vytvořen, klikněte na "Doba na obrazovce" pod účtem vašeho dítě.
- Povolte možnost "Nastavit limity pro používání zařízení mým dítětem" a nakonfigurujte požadované časové limity.
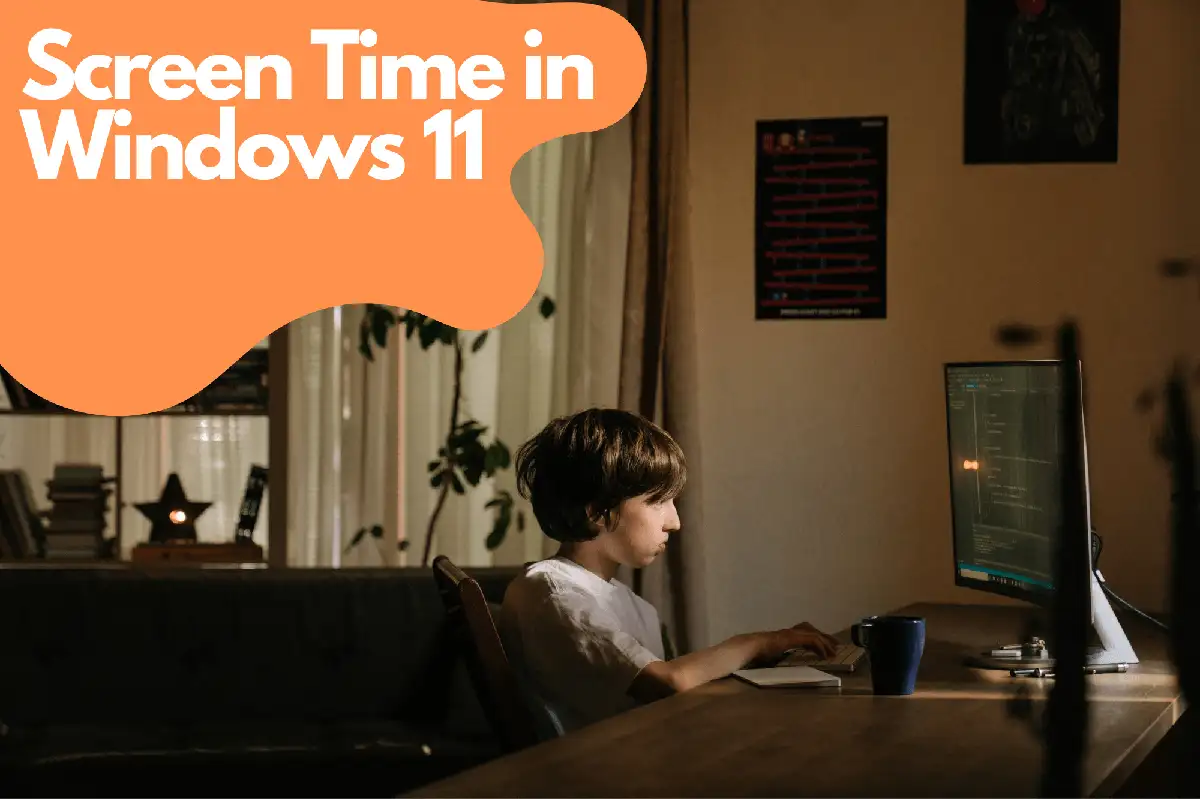
Použití aplikací třetích stran
Avosmart: špičková platforma rodičovské kontroly pro Windows 11
Avosmart je vysoce ceněná platforma rodičovské kontroly speciálně navržená pro Windows 11 . Díky své komplexní sadě funkcí dává Avosmart rodičům možnost pečlivě sledovat dobu strávenou jejich dětmi na obrazovce a online aktivity.Monitorování a správa doby na obrazovce
Avosmart umožňuje rodičům sledovat, kolik času jejich děti stráví na hrách a webových stránkách ve Windows 11. Poskytováním podrobného přehledu využití médií mohou rodiče učinit informovaná rozhodnutí o tom, jak se jejich děti zapojují do digitálního obsahu.Blokování webových stránek a omezení na základě kategorií
Kromě sledování doby strávené na obrazovce umožňuje Avosmart rodičům blokovat konkrétní webové stránky nebo omezit přístup k celým kategoriím webových stránek. To zajišťuje, že se děti při používání zařízení s Windows 11 nevystavují nevhodnému nebo škodlivému obsahu.Sledování obrazovky v reálném čase
Jednou z výrazných funkcí Avosmartu je schopnost sledování obrazovky v reálném čase. To umožňuje rodičům vzdáleně sledovat obrazovky svých dětí ve Windows 11 a být neustále informováni o jejich online aktivitách. Začleněním Avosmartu do strategie rodičovské kontroly ve Windows 11 můžete získat lepší vhled do digitálních návyků vašeho dítěte a lépe se rozhodovat o jeho online zážitcích. Tento výkonný nástroj nejen pomáhá udržet vaše děti v bezpečí, ale také podporuje vývoj zdravých digitálních návyků.Přizpůsobitelné upozornění a oznámení
Avosmart také poskytuje přizpůsobitelné upozornění a oznámení, které rodiče informují o potenciálních problémech nebo znepokojujících aktivitách. Nastavením upozornění pro specifická klíčová slova nebo kategorie webových stránek mohou rodiče rychle řešit jakákoli potenciální rizika a podniknout příslušné kroky.Flexibilní plánování a časová omezení
Abyste podpořili zdravou rovnováhu mezi online aktivitami a zážitky offline, Avosmart umožňuje rodičům nastavit vlastní rozvrhy a časová omezení pro dobu strávenou u obrazovky jejich dětí. To zajistí, že děti budou mít dostatek času na domácí úkoly, fyzické aktivity a sociální interakce bez toho, aby byly neustále přilepeny k obrazovkám.Zprávy o aktivitě a poznatky
S obsáhlými zprávami o aktivitách Avosmartu mohou rodiče získat cenné poznatky o online chování a vzorcích svých dětí. Tyto zprávy mohou pomoci identifikovat oblasti, kde může být nutné další vedení nebo omezení, a tím podporovat bezpečnější a odpovědnější online zážitek pro děti.Výhody Avosmartu pro rodičovskou kontrolu v systému Windows 11
Avosmart je výkonná a uživatelsky přívětivá platforma pro rodičovskou kontrolu pro Windows 11, která nabízí řadu funkcí, které pomáhají rodičům sledovat a spravovat dobu strávenou jejich dětmi u obrazovky a jejich online aktivitu. Díky využití blokování webových stránek Avosmart, restrikcí založených na kategoriích, reálného sledování obrazovky, přizpůsobitelných upozornění, flexibilního plánování a podrobných zpráv o aktivitě mohou rodiče vytvářet pro své děti bezpečnější a vyváženější online prostředí. Začleněním Avosmart do vaší strategie rodičovské kontroly pro Windows 11 můžete podporovat zdravé digitální návyky a podporovat zodpovědné používání internetu pro celou rodinu.Jak zkontrolovat dobu strávenou u obrazovky ve Windows 11
Pro sledování využití obrazovky nabízí Windows 11 zprávy o aktivitě prostřednictvím funkce Microsoft Family Safety.Zobrazení zpráv o aktivitě
- Přihlaste se do svého Microsoft účtu na account.microsoft.com/family .
- Klikněte na profil člena rodiny, jehož aktivitu chcete zobrazit.
- Posuňte se dolů k „Aktivita“ a povolte „Hlášení o aktivitě“, pokud již není zapnuto.
- Prohlédněte si data o čase stráveném na obrazovce pro vybraný účet.
Jak změnit čas strávený na obrazovce ve Windows 11
Úprava nastavení zobrazení a spánku
Změna nastavení zobrazení a spánku může pomoci šetřit energii a povzbudit k přestávkám od obrazovky.- Klikněte pravým tlačítkem na plochu a vyberte "Personifikace."
- V levém panelu klikněte na "Napájení a spánek."
- Upravte nastavení "Obrazovka" a "Spánek" podle přání, abyste vypnuli zobrazení nebo počítač uspali po určité době nečinnosti.
Nastavení šetřiče obrazovky
Šetřiče obrazovky mohou sloužit jako vizuální připomínka k přestávkám a snížení času stráveného u obrazovky.- Klikněte pravým tlačítkem na plochu a vyberte "Personalizovat."
- V levém panelu klikněte na "Zámková obrazovka."
- Posuňte se dolů k "Nastavení šetřiče obrazovky" a klikněte na něj.
- Z rozbalovací nabídky vyberte šetřič obrazovky a nastavte požadovanou dobu čekání.
Tipy na snížení času stráveného u obrazovky
- Naplánujte si pravidelné přestávky pomocí techniky Pomodoro nebo podobné metody správy času.
- Stanovte konkrétní hodiny pro práci nebo rekreaci u obrazovky a dodržujte je.
- Vytvořte v domácnosti zóny bez zařízení, například jídelnu nebo ložnici.
- Zabývejte se fyzickými aktivitami nebo koníčky, které nezahrnují obrazovky.

