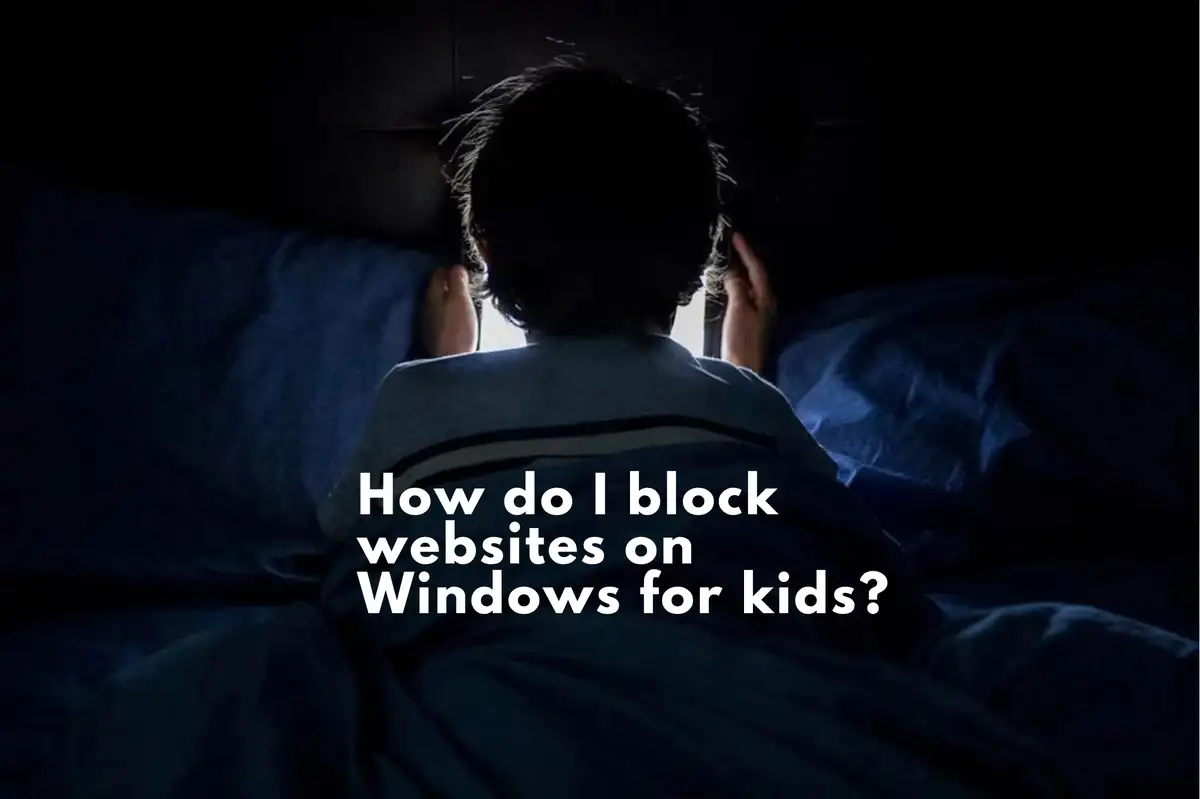How to Block Inappropriate Websites on Windows 10: A Comprehensive Guide
The internet is a vast reservoir of knowledge, entertainment, and social interaction. However, it's also rife with content that may not be suitable for all ages. Protecting users, especially children, from such content is imperative. Windows 10 offers tools to achieve this, and in tandem with specialized applications like Avsomart, one can ensure a safer online experience. Let's explore the methods to block inappropriate content and ensure a safer browsing environment.
The Importance of Blocking Inappropriate Content
- Child Safety: Shielding younger users from explicit or harmful content.
- Improved Productivity: Limiting diversions by restricting access to unrelated sites.
- Defense Against Malware: Blocking sites notorious for malware or phishing schemes.
Windows 10 Family Safety Features
Windows 10’s Family Safety offers diverse controls, such as content filtering.
Setting Up Family Safety:
- Go to Settings: Click on the 'Start' button and choose 'Settings'.
- Navigate to Accounts: Go to 'Accounts', then 'Family & other users'.
- Add a Family Member: Opt for 'Add a family member', ensuring it's set as a child account.
- Fine-tune Online Settings: Access the Microsoft family site, sign in, and modify online safety settings.
Native Web Filters in Windows 10
Windows 10 provides innate web filtering capabilities.
Implementing Web Filters:
- Launch Control Panel: Use Windows + X and select 'Control Panel'.
- Pick Internet Options: Go to 'Network and Internet', then 'Internet Options'.
- Access Content Tab: Move to 'Content' and under 'Content Advisor', opt for 'Enable'.
- Modify Settings: Designate the desired content categories and adjust accordingly.
- Apply Settings: Confirm with 'OK'.
Enhanced Protection with Avsomart
For those looking for an extra layer of security, Avsomart is a stellar choice. This application offers a myriad of features designed with the well-being of younger users in mind.
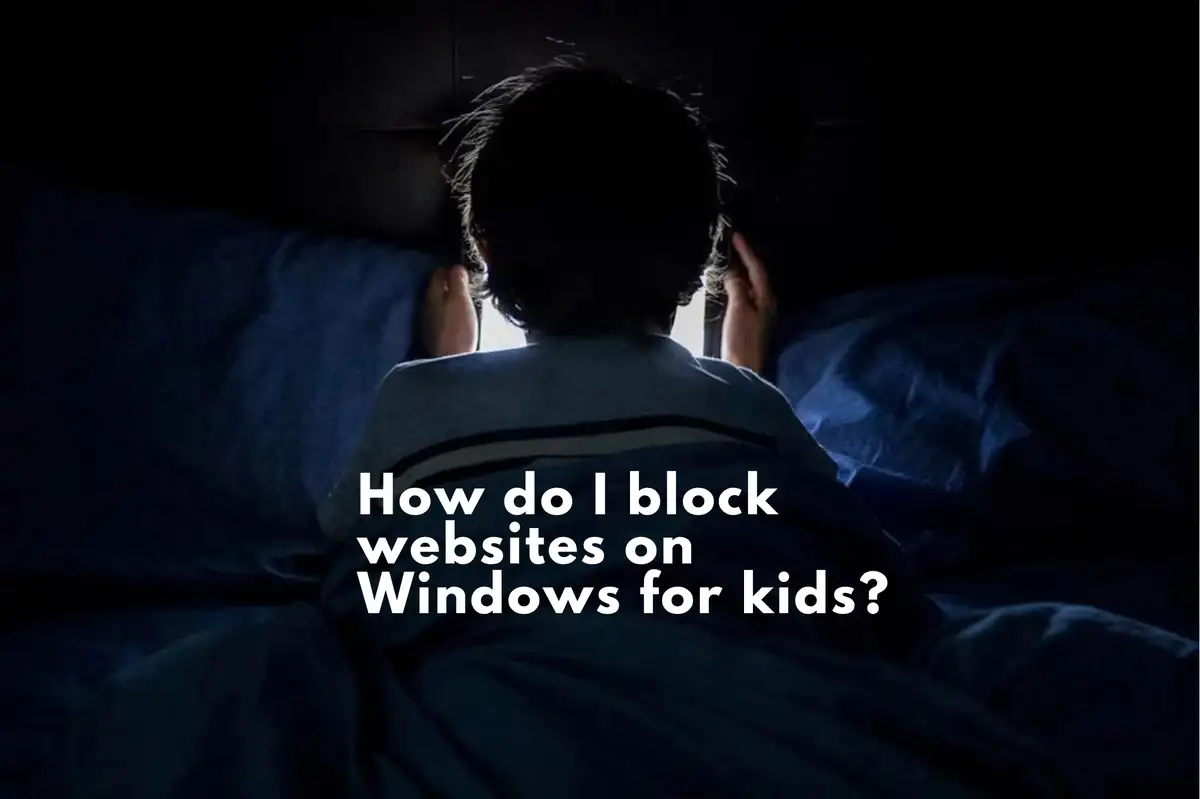
Advantages of Avsomart:
Given the robust capabilities of Avsomart, it's an invaluable tool for parents aiming to purchase a comprehensive online safety solution.
FAQ: How do I block websites on Windows for kids?
Navigating the process of restricting access to certain websites, especially for the safety of younger users, is a common concern for many. Here are some frequently asked questions and their answers on this topic.
How do I block a website on my kid's computer?
Answer: To block a specific website on your kid's computer:
- Open the browser they use.
- Access the settings or preferences menu.
- Look for a section titled "Security" or "Privacy".
- Locate the option to block specific websites or add to a restricted list.
- Enter the URL of the website you want to block.
- Save changes. The website should now be inaccessible from that browser on the computer.
Note: Some browsers may require an extension or add-on to block specific sites.
How do I block certain websites on Windows?
Answer: To block certain websites on Windows:
- Navigate to the C:\Windows\System32\drivers\etc directory.
- Open the 'hosts' file with Notepad as an administrator.
- At the end of the document, add 127.0.0.1 followed by a space and then the website domain you want to block. For instance, 127.0.0.1 example.com.
- Save and close the file.
- Restart the computer for the changes to take effect.
Now, when someone tries to access the blocked site, it will not load.
Can you block certain websites on PC?
Answer: Yes, you can block specific websites on a PC. There are various methods to do this:
- Using built-in Windows tools by modifying the 'hosts' file.
- Employing browser-specific settings or extensions.
- Installing third-party parental control software like Avsomart, Net Nanny, or Qustodio which offer comprehensive website blocking features.
How do I restrict websites on Windows 11?
Answer: Windows 11, the latest OS from Microsoft, also provides ways to restrict websites. Here's how:
- Set up Family Safety Features:
- Open 'Settings' and navigate to 'Privacy & Security'.
- Go to 'Family' and then 'Family Safety Settings'.
- Follow the prompts to set up accounts and adjust website restrictions.
- Use Microsoft Edge's Built-in Site Blocking:
- Open Microsoft Edge.
- Access 'Settings' and then 'Family Safety'.
- Modify the list of allowed and blocked websites as required.
- If you're looking for more comprehensive solutions, consider third-party parental control applications that are compatible with Windows 11.
By following these steps or utilizing specialized software, you can ensure a safe and controlled browsing environment on Windows 11.
In summary, there are multiple avenues to block or restrict access to specific websites on computers. Whether you're concerned about the safety of young users or want to maintain productivity, these solutions can be tailored to fit your needs.
Related blog post
https://avosmart.com/blog/windows-11-parental-controls/
https://avosmart.com/blog/parental-control-for-windows/
https://avosmart.com/blog/screen-time-windows-11/