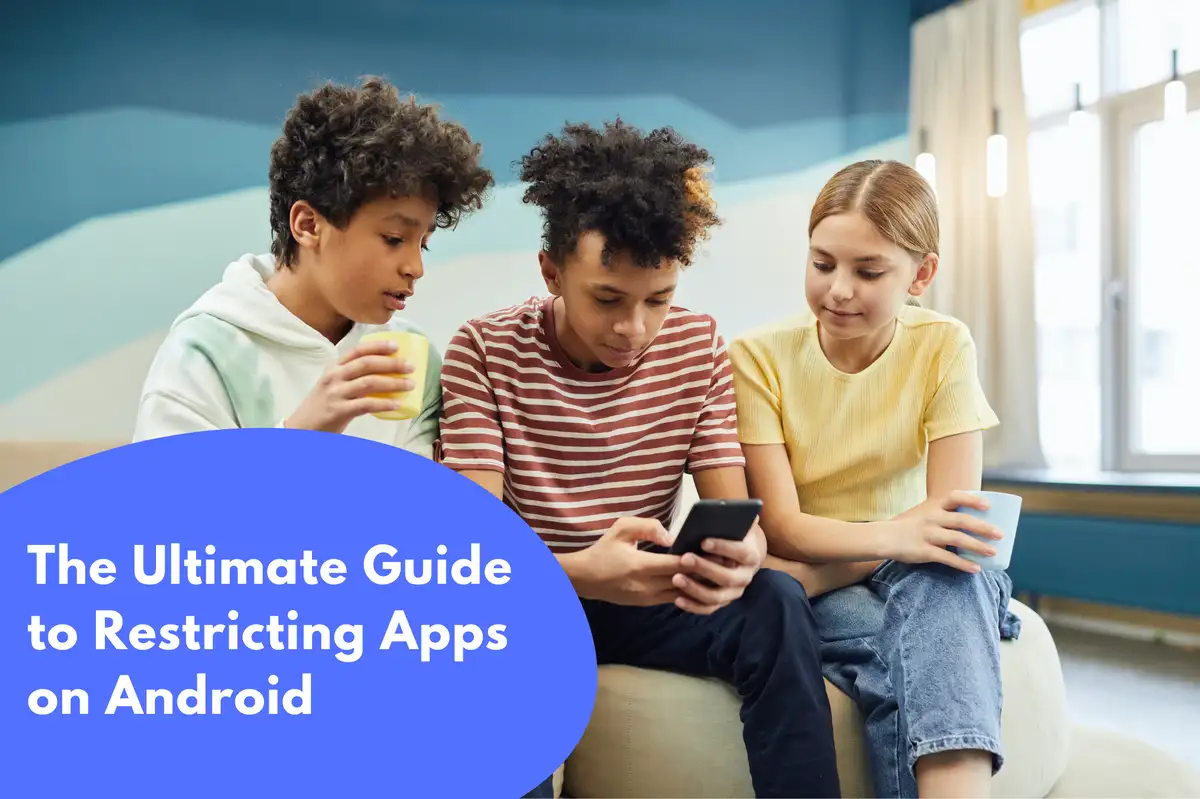Setting Up Parental Controls on the Google Play Store
The first layer of defense in restricting undesirable apps is by setting up Parental Controls on the Google Play Store.- Open Google Play Store and tap on the hamburger menu in the top left corner.
- Select 'Settings,' and then 'Parental Controls.'
- Toggle on Parental Controls. You will be prompted to create a PIN.
- Once the PIN is set, you can adjust settings for Apps and Games, Films, TV, Magazines, and Music.
Understanding and Utilizing Android's Digital Wellbeing Tools
Android's Digital Wellbeing Tools offer a plethora of features that let you monitor and control app usage. Here's how you can use them:- Navigate to your device's settings and locate 'Digital Wellbeing and Parental Controls.'
- You can view your digital habits in 'Dashboard.' To set app timers, select the app and set the desired limit.
- Under 'Ways to Disconnect,' use 'Bedtime Mode' to quiet your phone during specific hours.
- Enable 'Focus Mode' to pause distracting apps while you or your child are working or studying.
Implementing Screen Pinning
Screen Pinning is a handy feature that allows you to pin a specific app to the screen, preventing the user from navigating away. To enable screen pinning:- Go to 'Settings' and then 'Security.'
- Scroll down to find 'Screen Pinning' under 'Advanced.' Toggle it on.
- Open the app you want to pin, then press the 'Overview' button (the square button).
- Swipe upwards and tap on the pin icon at the lower right corner.
Avosmart: The Ultimate Tool for App Restriction and Management
In the realm of digital safety, Avosmart stands out as a state-of-the-art tool designed to provide advanced app restriction and management. It's an all-in-one solution that brings together a host of features for a comprehensive approach to digital well-being.Harnessing the Power of Avosmart
Avosmart, unlike conventional parental control apps, brings the best of all worlds to your fingertips. It effortlessly combines content filtering, screen time management, app restriction, and even real-time location tracking, thus ensuring the safety of your family in the digital domain.Setting up Avosmart
Getting started with Avosmart is simple:- Download and install Avosmart from the Google Play Store.
- Create an account and set up a profile for each family member.
- Install Avosmart on the devices you wish to manage and log in with your account.
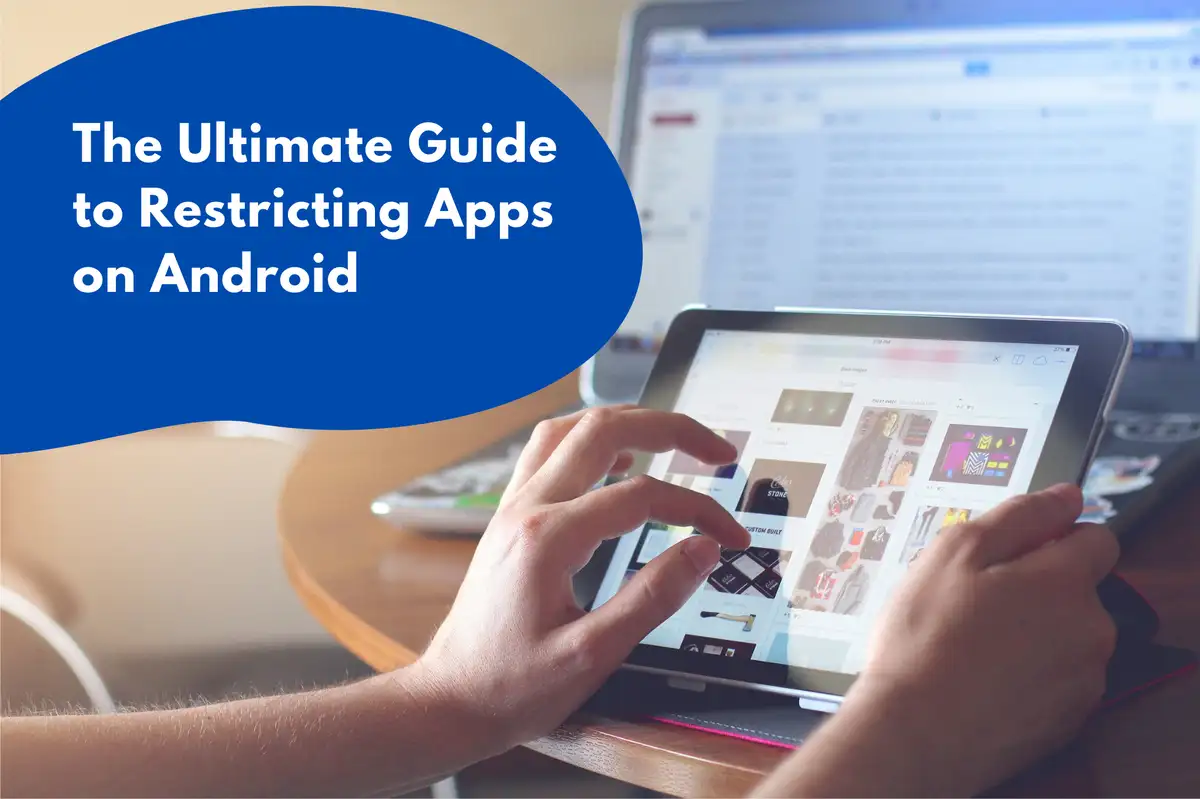
Advanced App Restriction with Avosmart
With Avosmart, you can not only block access to apps but also restrict specific features within an app. This level of control ensures your children have access to beneficial digital content without the accompanying risks. Real-Time Monitoring and Reporting Avosmart offers real-time monitoring, giving you an instant overview of each family member's digital activity. Detailed reports on app usage, screen time, and online content accessed can be invaluable in guiding conversations about digital well-being. Ensuring Safety Beyond the Screen Avosmart goes beyond screen management. Its real-time location tracking capabilities ensure your child's safety in the physical world too. It gives you peace of mind, knowing your children are safe both online and offline. While many options are available to restrict apps on Android devices, Avosmart's comprehensive approach to digital safety and its advanced features make it a formidable choice. By incorporating Avosmart into your digital well-being strategy, you can create a safer, more manageable digital world for your family.FAQ. How to restrict apps on Android
How do I restrict access to an app?
Restricting access to an app can be done through several methods:- Using Built-In Settings: Go to your device's settings, navigate to 'Apps,' select the app you wish to restrict, and either disable it or adjust its permissions.
- Using Digital Wellbeing Tools: You can set app timers that limit how long an app can be used each day. Navigate to 'Settings,' find 'Digital Wellbeing and Parental Controls,' and set the desired timer.
- Using Avosmart: After creating a profile for each family member, you can easily manage app access for each profile. Simply select the desired profile, locate the app you want to restrict and adjust the access settings as needed.
How do I restrict apps to open on Android?
You can restrict apps from opening in two main ways:- Using Built-In Settings: Go to 'Settings,' then 'Apps.' Select the app you want to restrict and tap on 'Disable' or 'Force Stop.'
- Using Avosmart: Select the family member's profile you want to manage. From there, navigate to 'App Restrictions' and select the apps you wish to restrict from opening.
How do I disable certain apps on Android?
Disabling certain apps on Android can be achieved by:- Using Built-In Settings: Navigate to 'Settings' and then to 'Apps.' Locate the app you wish to disable, select it, and then tap on 'Disable.'
- Using Avosmart: From the dashboard, select the profile for whom you want to disable apps. Navigate to 'App Restrictions,' find the app you wish to disable, and toggle off the access.