Ce este Timpul petrecut în fața ecranului?
Timpul petrecut în fața ecranului se referă la cantitatea de timp petrecută pe dispozitive cu ecran, precum smartphone-uri, tablete, laptopuri și calculatoare desktop. În contextul acestui articol, ne vom concentra pe timpul petrecut în fața ecranului în Windows 11, cel mai recent sistem de operare de la Microsoft.Importanța gestionării timpului petrecut în fața ecranului
Gestionarea timpului petrecut în fața ecranului este esențială din mai multe motive, inclusiv menținerea unui echilibru sănătos între muncă și viața personală, prevenirea oboselii ochilor cauzată de ecranul digital și asigurarea securității online pentru copii. Windows 11 oferă mai multe caracteristici pentru a ajuta utilizatorii să gestioneze eficient timpul petrecut în fața ecranului.Schimbarea timpului ecranului de blocare în Windows 11
Timpul ecranului de blocare în Windows 11 se referă la timpul necesar pentru ca ecranul să se blocheze automat când este lăsat în repaus. Modificarea acestei setări poate ajuta la conservarea energiei și la menținerea confidențialității.Ghid pas cu pas
- Faceți clic dreapta pe desktop și alegeți "Personalizează."
- În panoul din stânga, faceți clic pe "Ecran de blocare."
- Sub "Setările de timeout ale ecranului," faceți clic pe meniul derulant și selectați timpul dorit.
- Faceți clic pe "Aplică" pentru a salva modificările.
Limitarea timpului petrecut pe ecran în Windows 11
Este esențial să monitorizăm și să limităm timpul petrecut pe ecran, mai ales în cazul copiilor, pentru a asigura obiceiuri sănătoase și siguranță online. Iată cum puteți face acest lucru în Windows 11.Setarea controalelor parentale
- Deschideți "Setări" și faceți clic pe "Familie și alți utilizatori".
- Faceți clic pe "Adăugați un membru al familiei" și urmați instrucțiunile pentru a crea un cont pentru copilul dumneavoastră.
- Odată ce contul a fost creat, faceți clic pe "Timpul petrecut pe ecran" sub contul copilului dumneavoastră.
- Activați opțiunea "Setați limite pentru când copilul meu poate folosi dispozitivele" și configurați limitele de timp dorite.
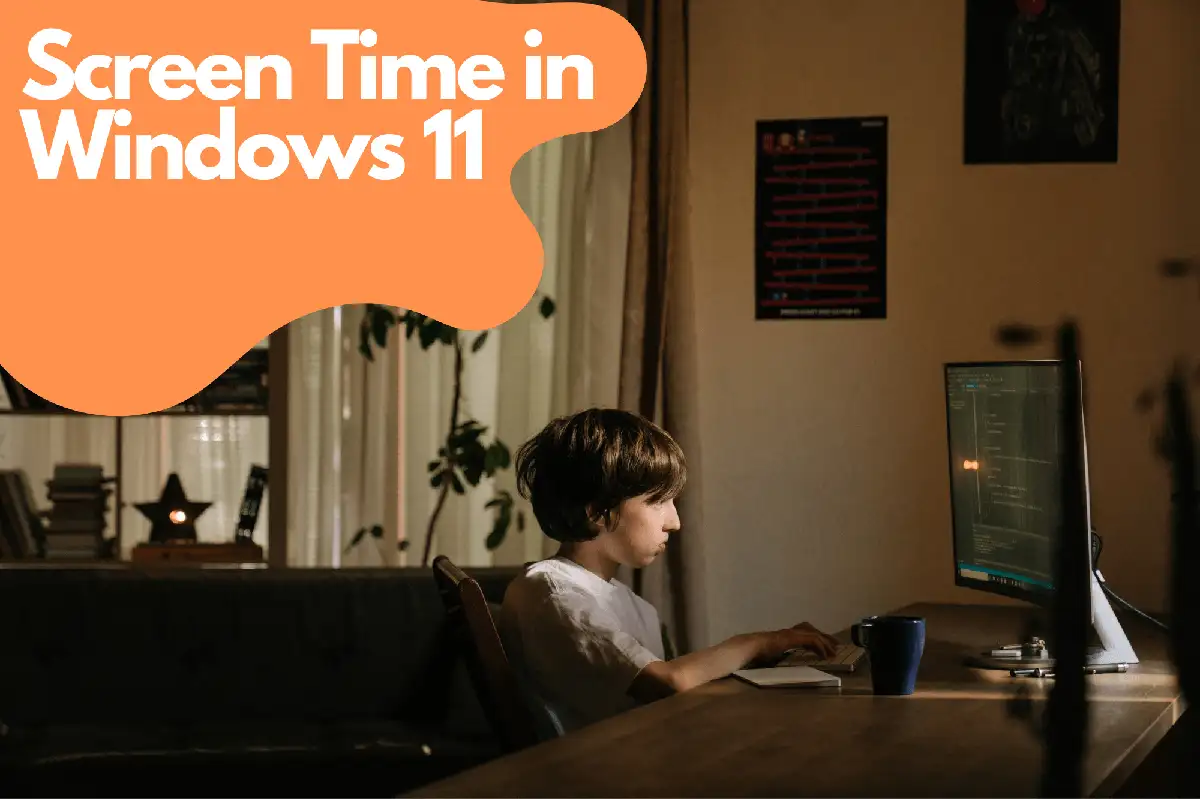
Utilizarea aplicațiilor terțe
Avosmart: O platformă principală de control parental pentru Windows 11
Avosmart este o platformă de control parental foarte apreciată, concepută special pentru Windows 11 . Cu suita sa completă de caracteristici, Avosmart le permite părinților să supravegheze îndeaproape timpul petrecut de copiii lor pe ecran și activitățile lor online.Monitorizarea și gestionarea timpului petrecut pe ecran
Avosmart permite părinților să urmărească timpul pe care copiii lor îl petrec pe jocuri și site-uri web în Windows 11. Oferind o descriere detaliată a utilizării media, părinții pot lua decizii informate despre modul în care copiii lor interacționează cu conținutul digital.Blocarea site-urilor web și restricții bazate pe categorii
În plus față de monitorizarea timpului de ecran, Avosmart permite părinților să blocheze site-uri web specifice sau să restricționeze accesul la categorii întregi de site-uri web. Acest lucru se asigură că copiii nu sunt expuși la conținut inadecvat sau dăunător în timp ce folosesc dispozitivele Windows 11.Vizualizarea ecranului în timp real
Una dintre caracteristicile distinctive ale Avosmart este capacitatea sa de a vizualiza ecranul în timp real. Acest lucru permite părinților să monitorizeze de la distanță ecranele Windows 11 ale copiilor lor și să fie informați despre activitățile lor online în orice moment. Prin incorporarea Avosmart în strategia dvs. de control parental pentru Windows 11, puteți obține o mai bună înțelegere a obiceiurilor digitale ale copilului dvs. și puteți lua decizii mai informate cu privire la experiențele lor online. Acest instrument puternic nu numai că ajută la menținerea siguranței copiilor dvs., dar încurajează și dezvoltarea unor obiceiuri digitale sănătoase.Alerte și Notificări Personalizabile
Avosmart oferă, de asemenea, alerte și notificări personalizabile, menținând părinții informați despre posibile probleme sau activități îngrijorătoare. Prin configurarea alertelor pentru anumite cuvinte cheie sau categorii de site-uri web, părinții pot aborda rapid orice riscuri potențiale și pot lua măsuri corespunzătoare.Programare Flexibilă și Restricții de Timp
Pentru a încuraja un echilibru sănătos între activitățile online și experiențele offline, Avosmart permite părinților să seteze programe personalizate și restricții de timp pentru timpul petrecut de copiii lor în fața ecranului. Acest lucru asigură că copiii au timp adecvat pentru teme, activități fizice și interacțiuni sociale fără a fi constant lipiți de ecranele lor.Rapoarte de Activitate și Perspective
Cu rapoartele detaliate de activitate de la Avosmart, părinții pot obține perspective valoroase asupra comportamentelor și modelelor online ale copiilor lor. Aceste rapoarte pot ajuta la identificarea domeniilor în care poate fi necesară o îndrumare sau restricții suplimentare, promovând o experiență online mai sigură și mai responsabilă pentru copii.Beneficiile Avosmart pentru Controlul Parental în Windows 11
Avosmart este o platformă puternică și prietenoasă de control parental pentru Windows 11, oferind o gamă de caracteristici pentru a ajuta părinții să monitorizeze și să gestioneze timpul pe ecran și activitățile online ale copiilor lor. Prin utilizarea blocării site-urilor de către Avosmart, restricțiile bazate pe categorie, vizualizarea în timp real a ecranului, alertele personalizabile, programarea flexibilă și rapoartele detaliate de activitate, părinții pot crea un mediu online mai sigur și mai echilibrat pentru copiii lor. Prin incorporarea Avosmart în strategia dumneavoastră de control parental pentru Windows 11, puteți promova obiceiuri digitale sănătoase și puteți promova o utilizare responsabilă a internetului pentru întreaga familie.Cum să verifici timpul petrecut pe ecran în Windows 11
Pentru a ține evidența utilizării timpului de pe ecran, Windows 11 oferă rapoarte de activitate prin intermediul caracteristicii Microsoft Family Safety.Vizualizarea rapoartelor de activitate
- Conectați-vă la contul dvs. Microsoft la account.microsoft.com/family .
- Faceți clic pe profilul membrului familiei a cărui activitate doriți să o vizualizați.
- Derulați în jos până la "Activitate" și activați "Raportarea Activităţii" dacă nu este deja activată.
- Examinați datele timpului de ecran pentru contul selectat.
Cum să Modifici Timpul de Ecran în Windows 11
Ajustarea Setărilor de Afișare și Somn
Modificarea setărilor de afișare și somn poate ajuta la economisirea energiei și încurajarea pauzelor de la timpul de ecran.- Faceți clic-dreapta pe desktop și selectați "Personalizează."
- În panoul din stânga, faceți clic pe "Energie și Somn."
- Ajustați setările pentru "Ecran" și "Somn" după cum doriți, pentru a dezactiva afișajul sau a pune computerul în stare de somn după un timp specificat de inactivitate.
Configurarea Setărilor de Economisire a Ecranului
Economisitorul de ecran poate servi ca un memento vizual pentru a lua pauze și a reduce timpul de ecran.- Faceți clic dreapta pe desktop și alegeți "Personalizează."
- În panoul din stânga, faceți clic pe "Ecran de blocare."
- Derulați în jos până la "Setările de economisire a ecranului" și faceți clic pe aceasta.
- Alegeți un economisitor de ecran din meniul derulant și setați timpul de așteptare dorit.
Sfaturi pentru Reducerea Timpului de Ecran
- Programați pauze regulate folosind Tehnica Pomodoro sau o metodă similară de gestionare a timpului.
- Setați ore specifice pentru lucru sau timp de ecran recreativ și respectați-le.
- Creați zone în casa dvs. în care nu folosiţi aparate electronice, cum ar fi camera de luat masa sau dormitorul.
- Participați la activități fizice sau hobby-uri care nu implică ecrane.

