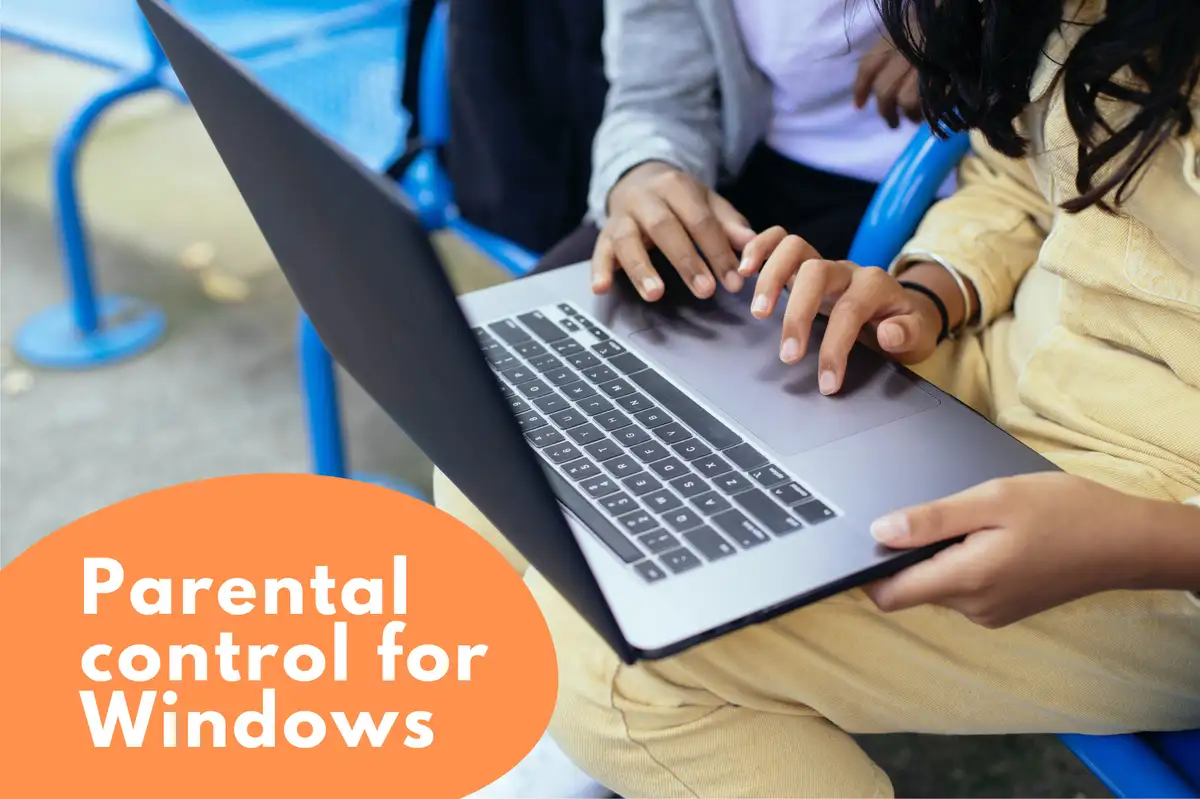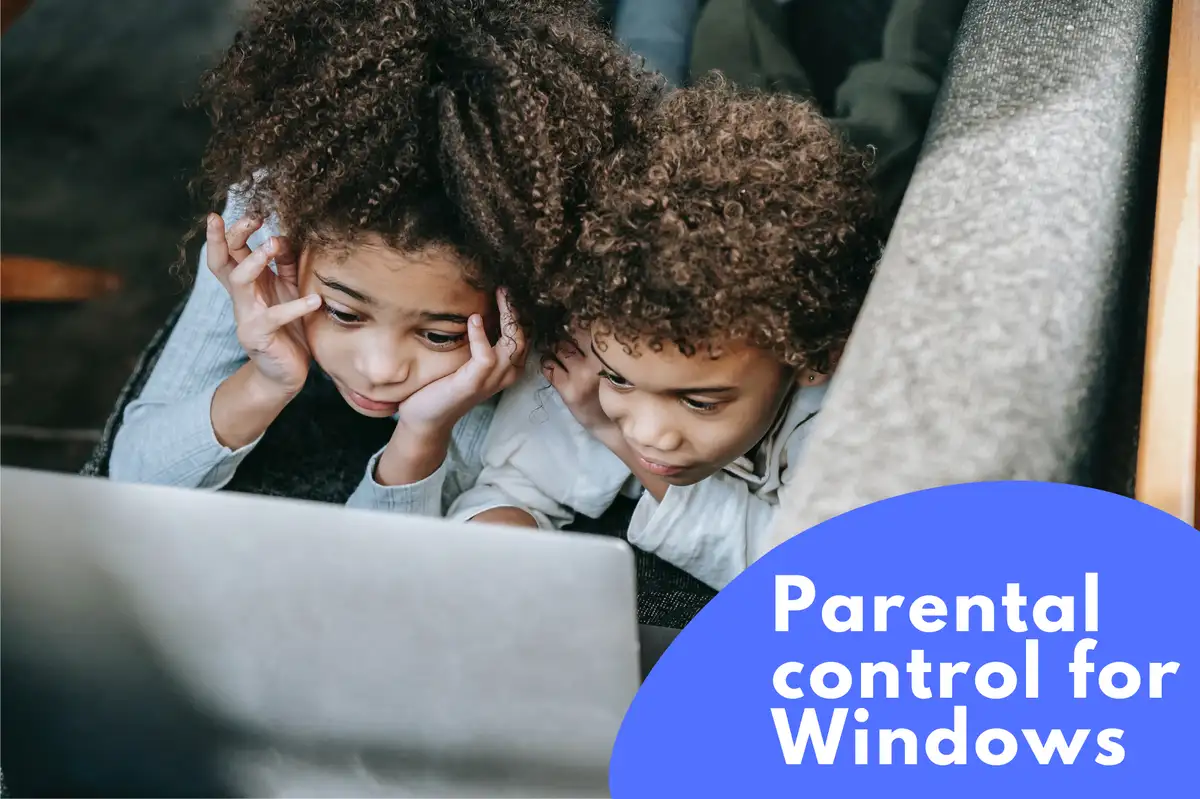Parental Control for Windows: Ensuring Kids' Digital Safety in Today's World
Parenting in the digital age presents a myriad of challenges. With kids spending increasing amounts of time online, the need for robust parental controls has never been greater. This article delves into Windows' native parental control features and introduces Avosmart, a cutting-edge solution to elevate these controls.
The State of Parenting in the Digital Age
Today's parents are grappling with the challenges of managing their children's screen time, keeping them safe online, and ensuring they have a healthy relationship with technology.
Understanding Parental Control
Parental controls are digital tools and features that allow parents to monitor and restrict their children's online activities. With cyberbullying, inappropriate content, and screen addiction on the rise, it's clear why these controls are paramount.
Windows and Parental Control Features
Microsoft understands the parental concerns and has integrated features like:
- Windows Family Safety: A comprehensive tool that allows parents to track screen time, app usage, and more.
- Windows 11 Parental Controls: With the latest Windows 11, parents have even advanced controls to keep a tab on their children's activities.
- For those still on the previous OS, the parental control software for Windows 10 provides ample security measures.
Highlight: Avosmart – The Next-Level Parental Control Solution
While Windows offers foundational control features, Avosmart emerges as a holistic solution. This platform lets parents not only set time limits but also delve deep into social media activity, ensuring comprehensive digital safety. With its seamless integration and real-time monitoring, it's a game-changer in parental control.
Comparing Avosmart to Windows Native Controls
Though Windows controls offer basic functionalities, Avosmart goes a step further. It provides detailed insights, such as who children talk to on social media, which can be pivotal in preventing cyberbullying.
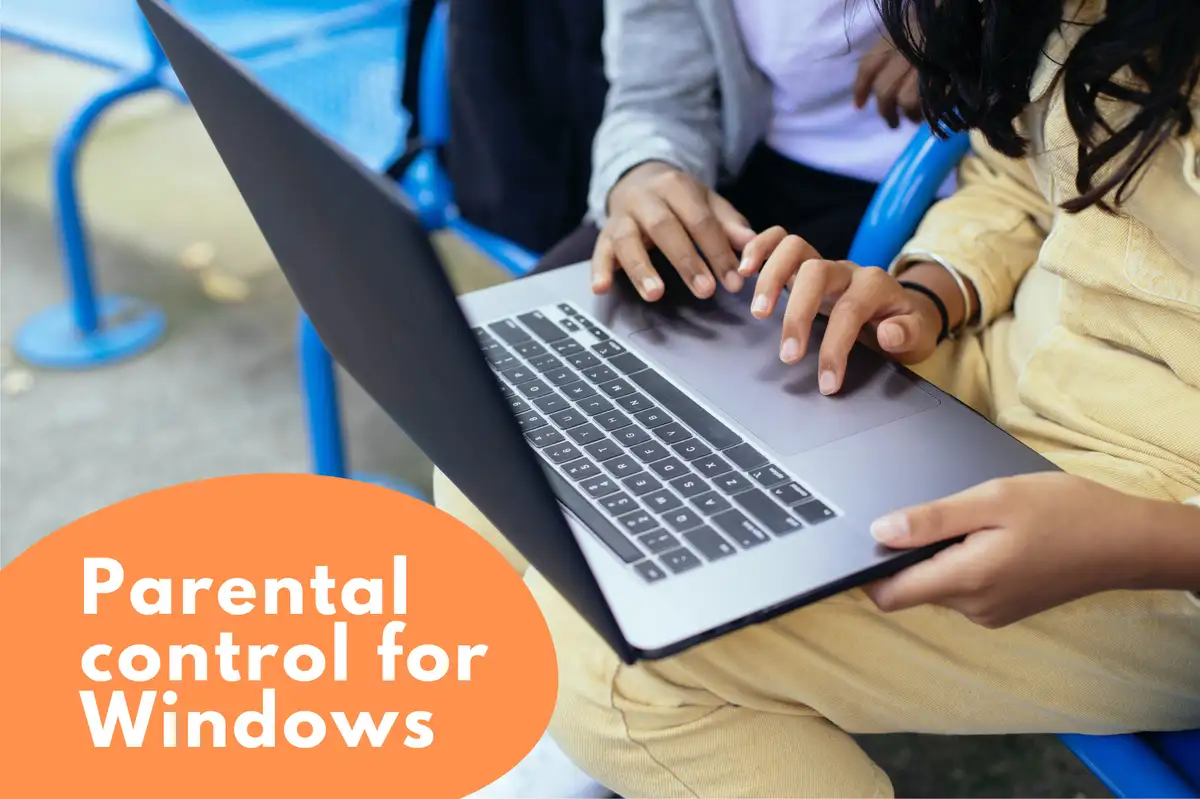 The virtual world isn't devoid of threats. Social media platforms can expose kids to potential dangers. But thanks to Avosmart, parents can monitor this activity without needing direct access to their children's accounts.
Screen addiction is real. With Avosmart, parents can curtail excessive screen time by setting daily limits and defining schedules, like allowing usage only between 4-8 pm.
Certain apps might pose more risks than others. Avosmart empowers parents to block any app of their choice, ensuring tailored safety.
The virtual world isn't devoid of threats. Social media platforms can expose kids to potential dangers. But thanks to Avosmart, parents can monitor this activity without needing direct access to their children's accounts.
Screen addiction is real. With Avosmart, parents can curtail excessive screen time by setting daily limits and defining schedules, like allowing usage only between 4-8 pm.
Certain apps might pose more risks than others. Avosmart empowers parents to block any app of their choice, ensuring tailored safety.
Night-Time Restrictions
Night-time often sees increased screen time, affecting kids' sleep patterns. With Avosmart, parents can ensure devices are off-limits during bedtime.
Navigating the digital waters can be daunting for parents. But with tools like Windows parental controls and platforms like Avosmart, ensuring your child's digital safety is simpler and more effective.
FAQs. Parental control for windows
What's the main difference between Windows Family Safety and Avosmart?
Windows Family Safety offers basic control features while Avosmart offers advanced social media monitoring and flexible scheduling.
Can I use Avosmart with Windows 11?
Yes, Avosmart is compatible with various OS, including Windows 11.
Is it possible to block all social media apps using Avosmart?
Yes, parents can block any app of their choice using Avosmart.
Do I need my child's passwords to monitor their social media on Avosmart?
No, Avosmart allows monitoring without direct access to children's social media accounts.
How does Avosmart ensure kids don't use devices at night?
Parents can set restrictions for night-time usage, ensuring kids aren't active on devices during bedtime.
Can you put parental controls on a Windows computer?
Yes, Windows comes equipped with native parental control features like Windows Family Safety. These tools allow parents to set restrictions, monitor activities, and ensure a safer online environment for their children.
How do I turn on parental controls on Microsoft?
To turn on parental controls on Microsoft:
- Go to the Microsoft Family Safety website and sign in with your Microsoft account.
- Add your child's account or create one for them.
- Once added, you can access various parental control settings, like screen time limits, content restrictions, and activity reports.
What is the parental control app for Windows 11?
Windows 11 continues to support Microsoft's built-in parental control features, primarily through Windows Family Safety. Additionally, third-party apps like Avosmart can be used with Windows 11 for enhanced monitoring and control functionalities.
How do I block websites on Windows for kids?
Using Windows Family Safety:
- Sign in to the Family Safety website.
- Select the child's account you want to set restrictions for.
- Under 'Web browsing,' turn on 'Block inappropriate websites.'
- You can also add specific sites to 'Always allow' or 'Always block' lists for more tailored controls.
Additionally, solutions like Avosmart provide more comprehensive features for blocking specific apps and websites.
Related blog post
https://avosmart.com/blog/windows-11-parental-controls/
https://avosmart.com/blog/screen-time-windows-11/