Thời gian sử dụng màn hình là gì?
Thời gian sử dụng màn hình đề cập đến lượng thời gian dành cho các thiết bị có màn hình, như điện thoại thông minh, máy tính bảng, máy tính xách tay và máy tính để bàn. Trong ngữ cảnh của bài viết này, chúng ta sẽ tập trung vào thời gian sử dụng màn hình trong Windows 11, hệ điều hành mới nhất của Microsoft.Tầm quan trọng của việc quản lý thời gian sử dụng màn hình
Quản lý thời gian sử dụng màn hình là cần thiết vì nhiều lý do, bao gồm duy trì cân bằng giữa công việc và cuộc sống, ngăn ngừa căng thẳng mắt kỹ thuật số, và đảm bảo an toàn trực tuyến cho trẻ em. Windows 11 cung cấp nhiều tính năng để giúp người dùng quản lý thời gian sử dụng màn hình một cách hiệu quả.Thay đổi thời gian khóa màn hình trong Windows 11
Thời gian khóa màn hình trong Windows 11 đề cập đến thời gian mà màn hình sẽ tự động khóa khi bị bỏ không. Thay đổi cài đặt này có thể giúp tiết kiệm năng lượng và duy trì sự riêng tư.Hướng dẫn từng bước
- Nhấn chuột phải vào màn hình desktop và chọn "Cá nhân hóa".
- Trong ngăn bên trái, nhấp vào "Màn hình khóa".
- Dưới "Cài đặt thời gian chờ của màn hình," nhấp vào menu thả xuống và chọn thời gian mong muốn.
- Nhấn "Áp dụng" để lưu các thay đổi của bạn.
Giới hạn Thời gian Màn hình trên Windows 11
Điều rất quan trọng là phải theo dõi và giới hạn thời gian sử dụng màn hình, đặc biệt là cho trẻ em, để đảm bảo các thói quen lành mạnh và an toàn trực tuyến. Đây là cách bạn có thể làm điều đó trên Windows 11.Thiết lập Kiểm soát của Phụ huynh
- Mở "Cài đặt" và nhấn vào "Gia đình & người dùng khác."
- Nhấn vào "Thêm thành viên trong gia đình" và làm theo các hướng dẫn để tạo tài khoản cho con bạn.
- Khi tài khoản đã được tạo, nhấn vào "Thời gian màn hình" dưới tài khoản của con bạn.
- Kích hoạt tùy chọn "Đặt giới hạn thời gian cho con tôi sử dụng thiết bị" và cấu hình các giới hạn thời gian mong muốn.
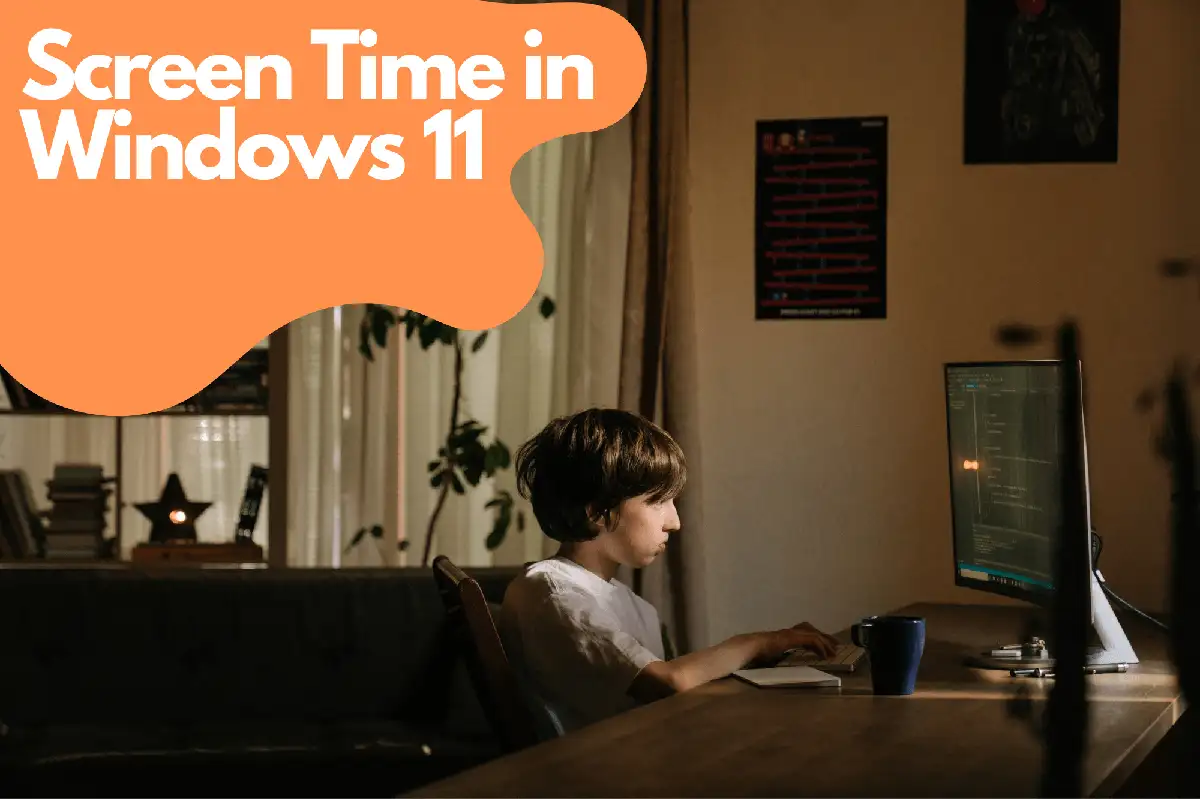
Sử dụng Các Ứng dụng của Bên thứ Ba
Avosmart: Nền tảng Kiểm soát của Phụ huynh Hàng đầu cho Windows 11
Avosmart là một nền tảng kiểm soát của phụ huynh được đánh giá cao, được thiết kế đặc biệt cho Windows 11 . Với bộ tính năng toàn diện, Avosmart giúp cha mẹ giám sát chặt chẽ thời gian sử dụng màn hình và các hoạt động trực tuyến của con cái.Giám sát và Quản lý Thời gian Màn hình
Avosmart cho phép các bậc cha mẹ theo dõi lượng thời gian con cái họ dành cho trò chơi và các trang web trên Windows 11. Bằng cách cung cấp bảng phân tích chi tiết về việc sử dụng phương tiện truyền thông, các bậc cha mẹ có thể đưa ra quyết định sáng suốt về cách con họ tương tác với nội dung kỹ thuật số.Chặn Trang Web và Hạn Chế Dựa Trên Danh Mục
Ngoài việc giám sát thời gian sử dụng màn hình, Avosmart còn cho phép các bậc cha mẹ chặn các trang web cụ thể hoặc hạn chế truy cập vào toàn bộ danh mục các trang web. Điều này đảm bảo rằng trẻ em không bị tiếp xúc với nội dung không phù hợp hoặc có hại khi sử dụng thiết bị Windows 11.Xem Màn Hình Theo Thời Gian Thực
Một trong những tính năng nổi bật của Avosmart là khả năng xem màn hình theo thời gian thực. Điều này cho phép các bậc cha mẹ giám sát từ xa màn hình Windows 11 của con mình và luôn nhận biết về các hoạt động trực tuyến của chúng. Bằng cách tích hợp Avosmart vào chiến lược kiểm soát của cha mẹ trên Windows 11, bạn có thể hiểu rõ hơn về thói quen kỹ thuật số của con bạn và đưa ra các quyết định thông minh hơn về trải nghiệm trực tuyến của chúng. Công cụ mạnh mẽ này không chỉ giúp bảo vệ con bạn mà còn khuyến khích phát triển thói quen kỹ thuật số lành mạnh.Cảnh báo và Thông báo Tùy chỉnh
Avosmart cũng cung cấp cảnh báo và thông báo tùy chỉnh, giúp cha mẹ nhận biết các vấn đề tiềm ẩn hoặc các hoạt động đáng lo ngại. Bằng cách thiết lập cảnh báo cho các từ khóa cụ thể hoặc các danh mục trang web, cha mẹ có thể nhanh chóng giải quyết bất kỳ rủi ro tiềm năng nào và thực hiện các biện pháp phù hợp.Lịch trình Linh hoạt và Giới hạn Thời gian
Để khuyến khích sự cân bằng lành mạnh giữa các hoạt động trực tuyến và trải nghiệm ngoại tuyến, Avosmart cho phép phụ huynh thiết lập các lịch trình và hạn chế thời gian tuỳ chỉnh cho thời gian sử dụng màn hình của con cái họ. Điều này đảm bảo rằng trẻ em có đủ thời gian cho bài tập về nhà, các hoạt động thể chất và tương tác xã hội mà không bị dán mắt vào màn hình liên tục.Báo cáo Hoạt động và Thông tin Chi tiết
Với các báo cáo hoạt động toàn diện của Avosmart, phụ huynh có thể nắm bắt được những thông tin quý giá về hành vi và mô hình trực tuyến của con cái họ. Những báo cáo này có thể giúp xác định các khu vực cần thêm hướng dẫn hoặc hạn chế, tạo ra một trải nghiệm trực tuyến an toàn và có trách nhiệm hơn cho trẻ em.Những Lợi ích của Avosmart cho Kiểm soát Phụ huynh trên Windows 11
Avosmart là một nền tảng kiểm soát cha mẹ mạnh mẽ và thân thiện với người dùng dành cho Windows 11, cung cấp một loạt các tính năng để giúp phụ huynh giám sát và quản lý thời gian sử dụng màn hình cũng như các hoạt động trực tuyến của con cái họ. Bằng cách sử dụng tính năng chặn trang web, hạn chế theo danh mục, xem màn hình thời gian thực, cảnh báo tùy chỉnh, lập lịch linh hoạt và báo cáo hoạt động chi tiết của Avosmart, phụ huynh có thể tạo ra một môi trường trực tuyến an toàn và cân bằng hơn cho con cái. Bằng cách kết hợp Avosmart vào chiến lược kiểm soát cha mẹ cho Windows 11, bạn có thể thúc đẩy các thói quen kỹ thuật số lành mạnh và khuyến khích việc sử dụng internet có trách nhiệm cho cả gia đình.Cách Kiểm Tra Thời Gian Sử Dụng Màn Hình Trong Windows 11
Để theo dõi thời gian sử dụng màn hình, Windows 11 cung cấp các báo cáo hoạt động thông qua tính năng Microsoft Family Safety.Xem Báo Cáo Hoạt Động
- Đăng nhập vào tài khoản Microsoft của bạn tại account.microsoft.com/family .
- Nhấp vào hồ sơ của thành viên gia đình mà bạn muốn xem hoạt động.
- Cuộn xuống "Hoạt động" và bật "Báo cáo hoạt động" nếu chưa bật.
- Xem xét dữ liệu thời gian sử dụng màn hình cho tài khoản đã chọn.
Cách thay đổi thời gian sử dụng màn hình trong Windows 11
Điều chỉnh cài đặt màn hình và chế độ ngủ
Thay đổi cài đặt màn hình và chế độ ngủ có thể giúp tiết kiệm năng lượng và khuyến khích nghỉ ngơi từ thời gian sử dụng màn hình.- Nhấp chuột phải vào màn hình và chọn "Cá nhân hóa."
- Trong khung bên trái, nhấp vào "Nguồn & Ngủ."
- Điều chỉnh cài đặt "Màn hình" và "Ngủ" theo mong muốn để tắt màn hình hoặc đặt máy tính vào chế độ ngủ sau một khoảng thời gian không hoạt động nhất định.
Cấu hình cài đặt trình bảo vệ màn hình
Trình bảo vệ màn hình có thể là một lời nhắc nhở trực quan để nghỉ ngơi và giảm thời gian sử dụng màn hình.- Nhấn chuột phải vào màn hình desktop và chọn "Cá nhân hóa".
- Trong ngăn bên trái, nhấp vào "Màn hình khóa".
- Cuộn xuống "Cài đặt trình bảo vệ màn hình" và nhấp vào nó.
- Chọn một trình bảo vệ màn hình từ menu thả xuống và đặt thời gian chờ mong muốn.
Mẹo giảm thời gian sử dụng màn hình
- Lên lịch nghỉ ngơi thường xuyên bằng phương pháp Pomodoro hoặc phương pháp quản lý thời gian tương tự.
- Đặt giờ cụ thể cho công việc hoặc thời gian giải trí trên màn hình và tuân thủ.
- Tạo các khu vực không có thiết bị trong nhà của bạn, chẳng hạn như phòng ăn hoặc phòng ngủ.
- Tham gia vào các hoạt động thể chất hoặc sở thích không liên quan đến màn hình.

